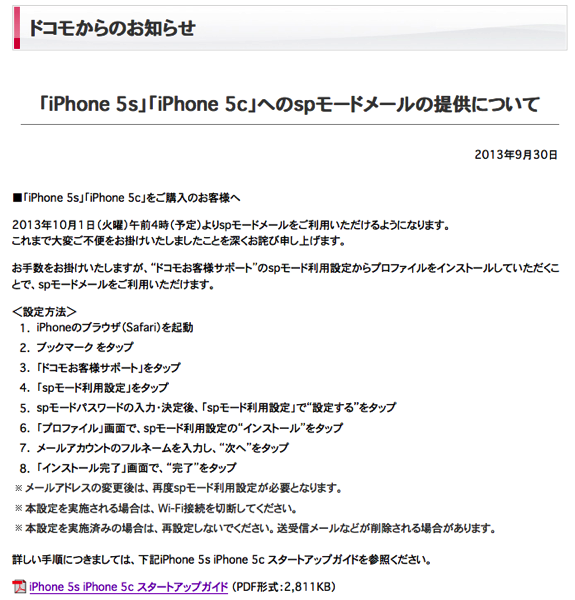本日、2013年10月1日午前4時よりiPhone5S、iPhone5Cでspモードメールが使えるようになったので実際に設定してみました。
ホーム画面から「Safari」を開き、右下の「ブックマーク」アイコンをタップ。
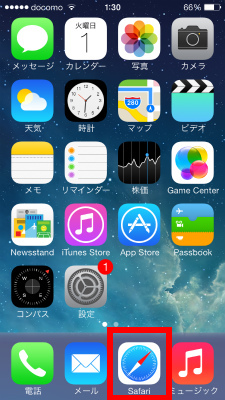
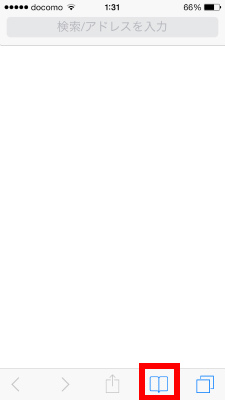
「ドコモお客様サポート」を開きます。
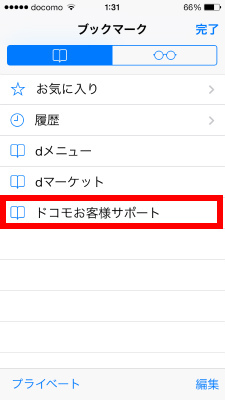
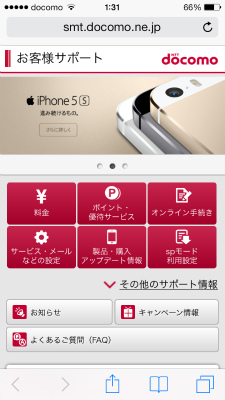
おっと、その前に「Wi-Fi」を切らなくてはならないので、コントロールセンターから「Wi-Fi」をオフにしました。
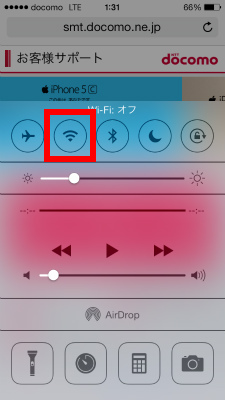
「ドコモお客様サポート」のページを下にスクロールして「spモード利用設定」をタップ。
「spモードパスワード」を入力し「決定ボタン」をタップします。初期設定では「0000」です。
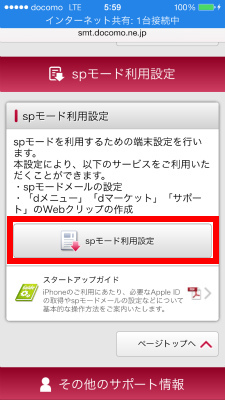
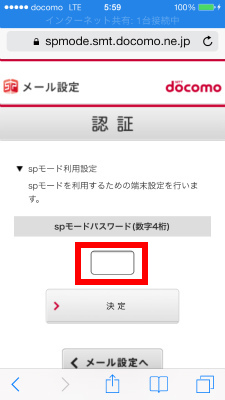
次に現パスワード、新パスワードを入力し、
画像から読み取れる英数字を入力して、「決定」ボタンをタップ。この場合は「79334hr」と読みます。この英数字は毎回変更されます。ネットワーク暗証番号でもいいようです。
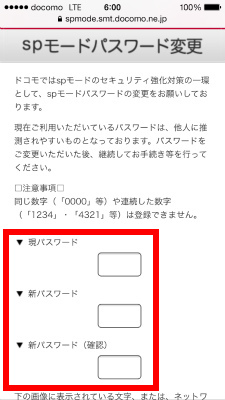
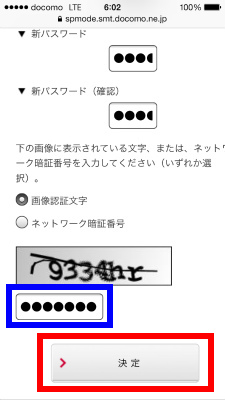
パスワードの変更が完了したら「次へ」をタップ。
もう一度、さっき設定した新しい方のパスワードを入力して「決定」をタップ。
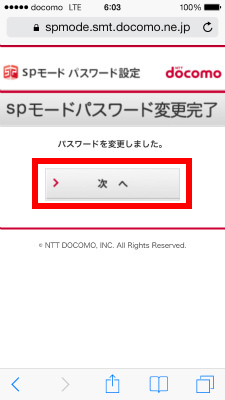
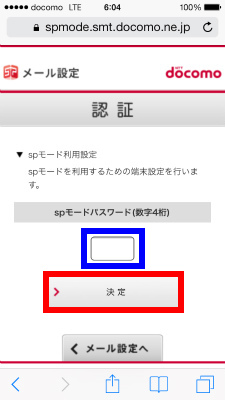
spモード利用設定のページが開かれます。
「設定する」にチェックを入れて「次へ」をタップ。
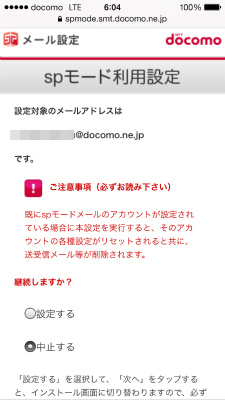
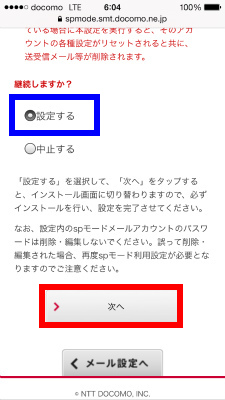
「spモードメール」のプロファイルをインストールしますので「インストール」を2回タップします。
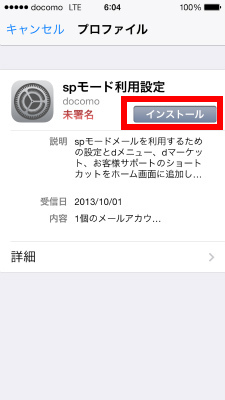
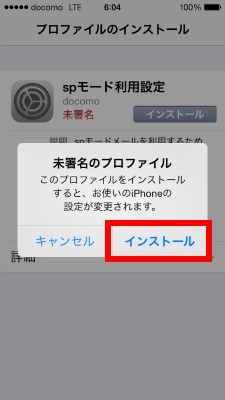
相手先に通知される名前を入力して「次へ」をタップ。インストールが完了したら「完了」をタップします。
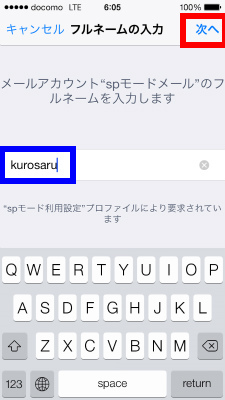
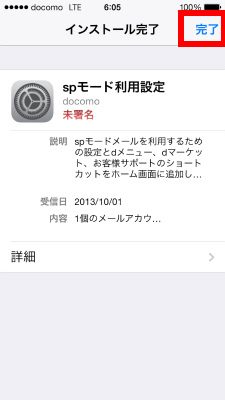
後もう少しで終わりです。
「設定」アプリから、「メール/連絡先/カレンダー」をタップ。次に「データの取得方法」をタップ。
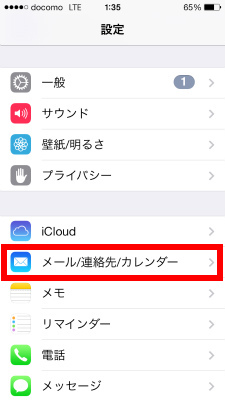
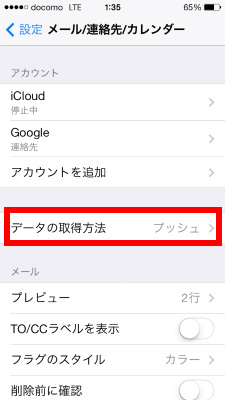
spモードメールが設定されていますね。下にスクロールして「データの取得方法」を「15分ごと」に設定します。これで「spモードメールの設定」が終了しました。
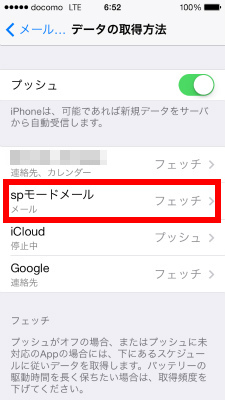
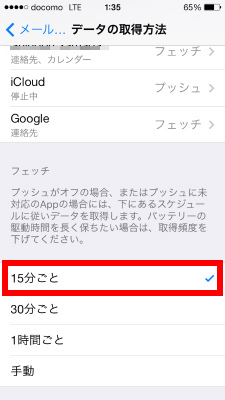
spモードメールを開くにはホーム画面下にある「メール」アプリを開きます。
メールが届いていると着信メールが表示されます。
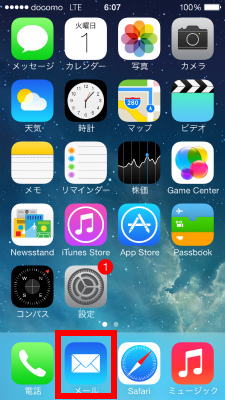

15分ごとに自動でメール確認しますので、着信があるとこのようにメールアプリのアイコンの上に「バッジ」という数字が表示されます。これは、1通未読メールがあるということです。15分経過する前でも「メール」アプリを開くと手動でメールを読み込みにいってくれるようなので、待っているメールがあるときは何回も「メール」アプリを開くといいかもしれません。
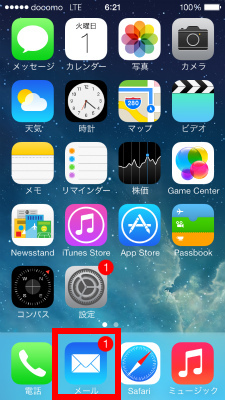
15分おきではありますが、無事ドコモメールが使えるようになりましたね。
ですが、この手順の多い設定を今まで「ガラケー」を使っていたドコモのスマホ初心者の方たちが簡単に設定出来るとは思えません。今日からドコモショップの店員さん大忙しになりそうですね。