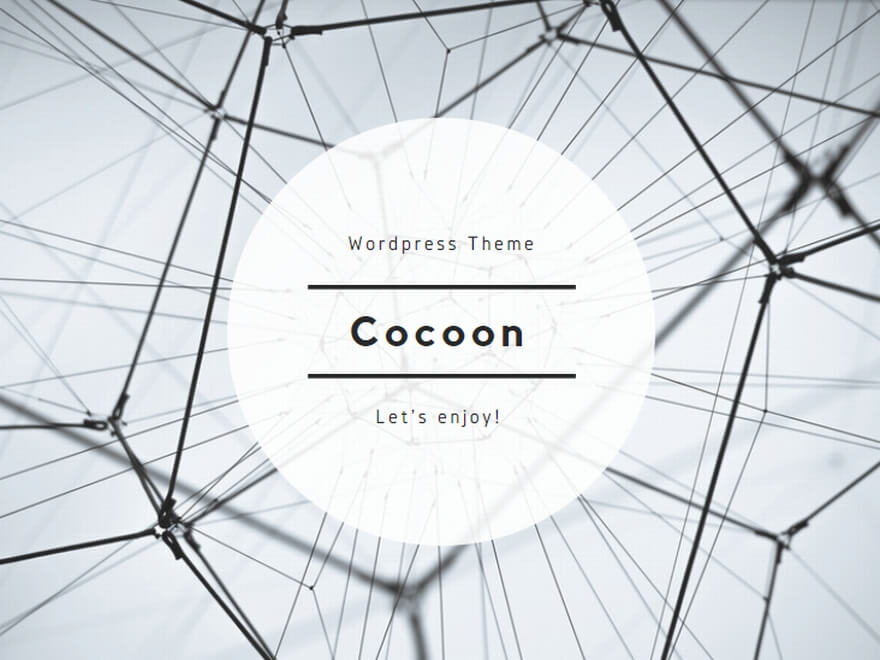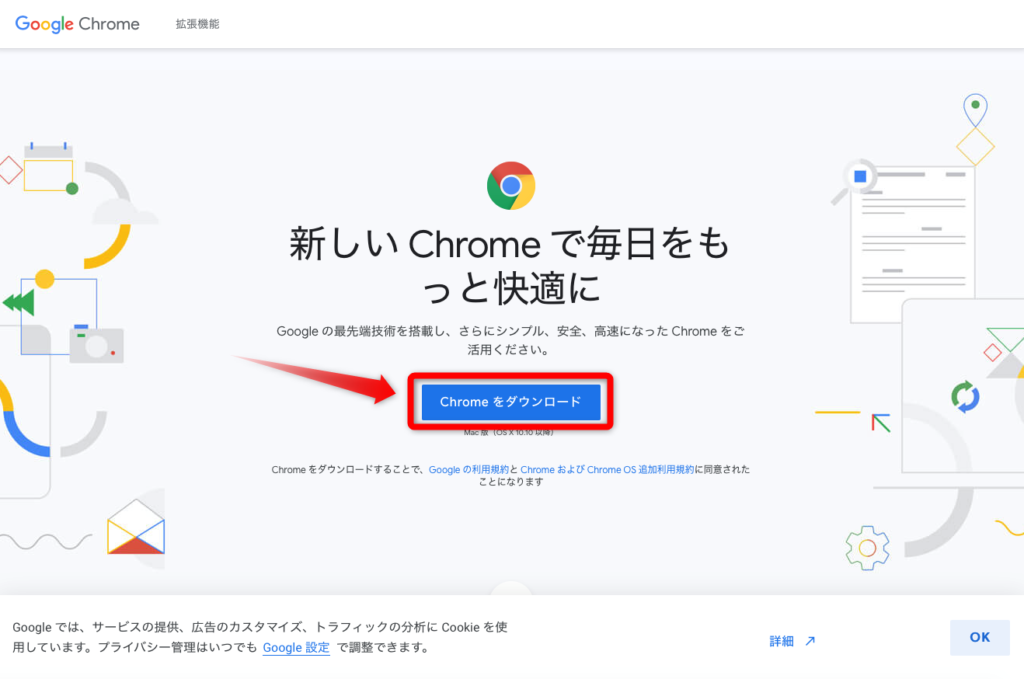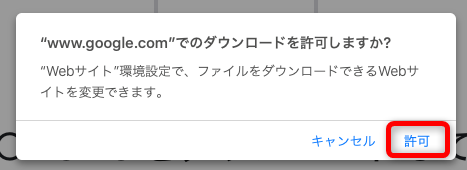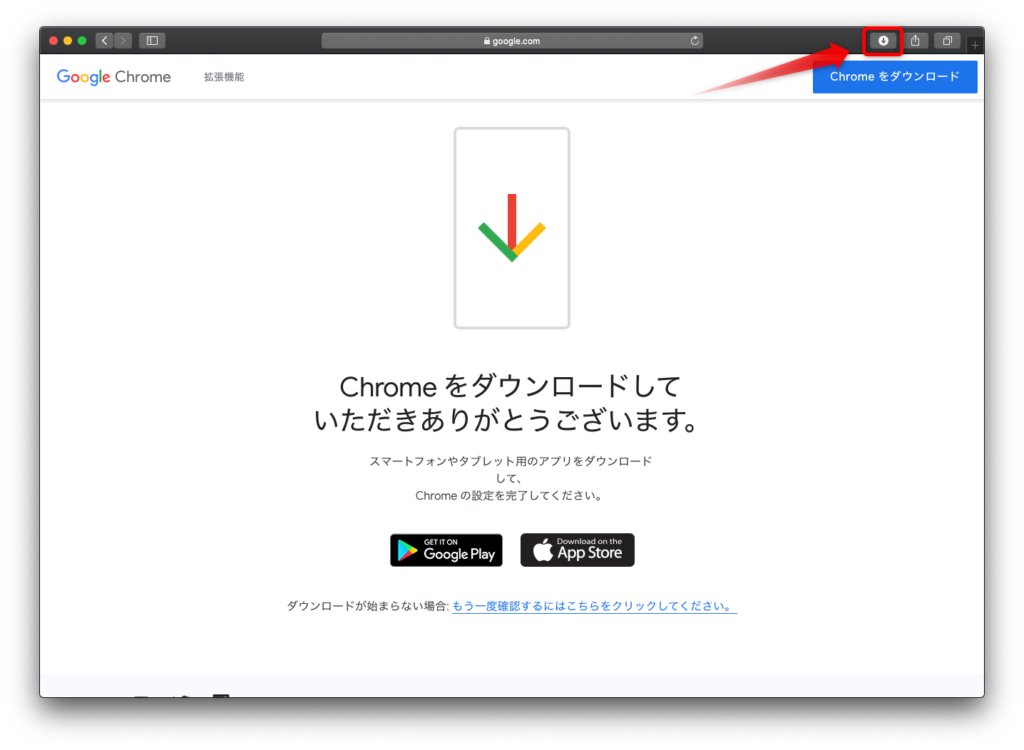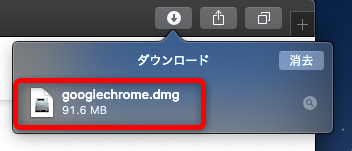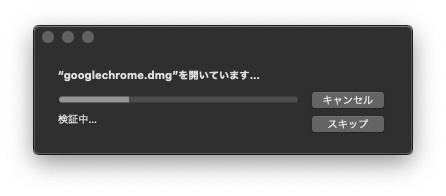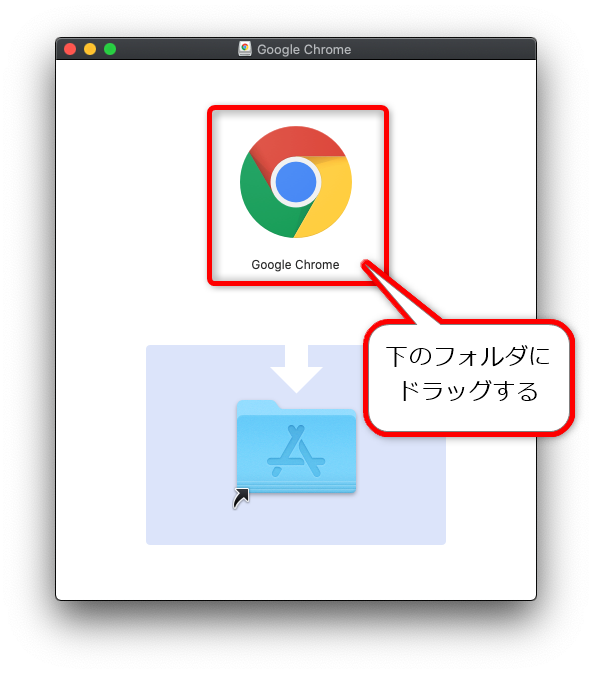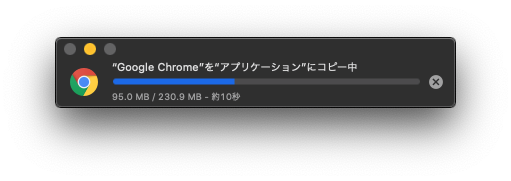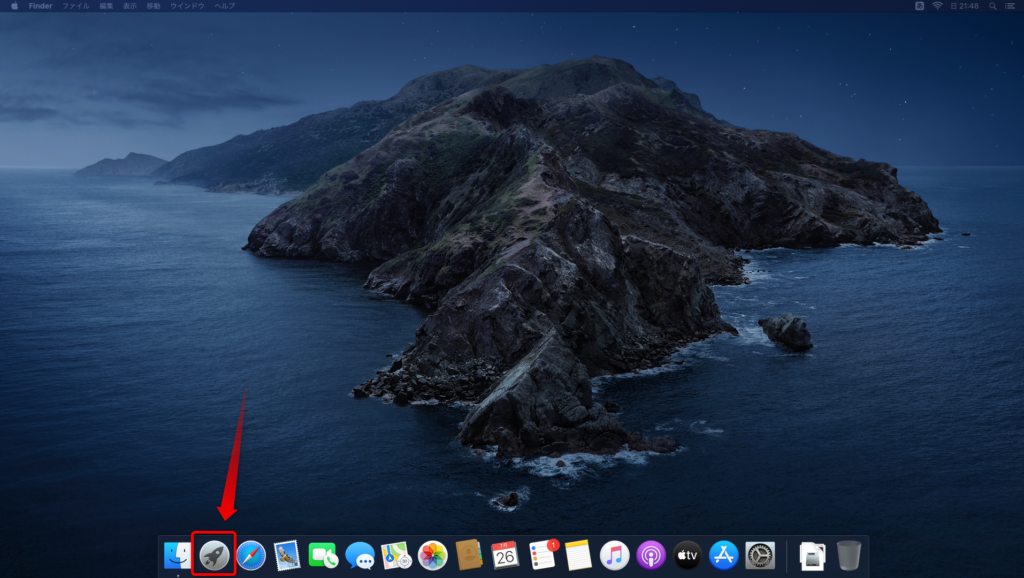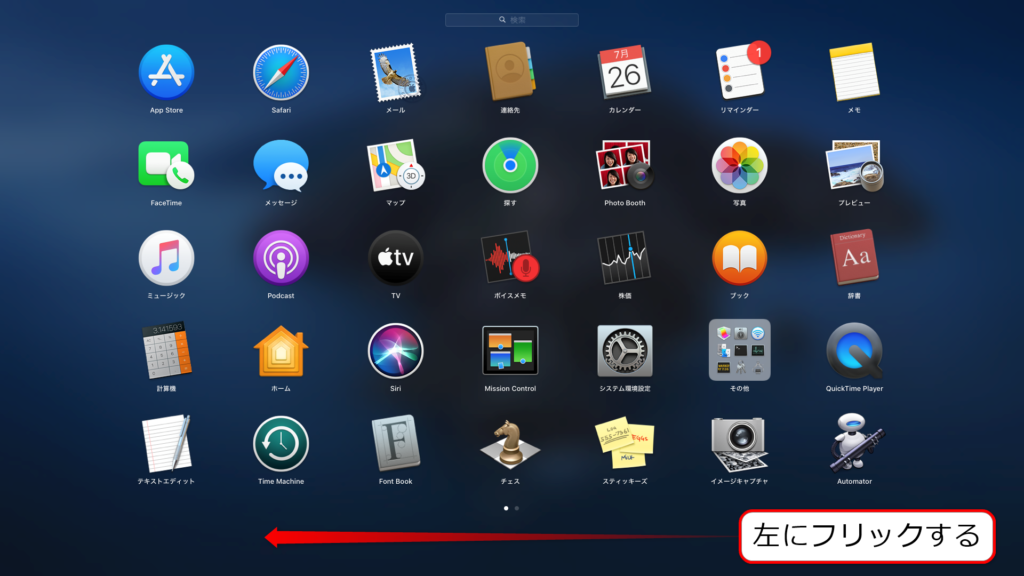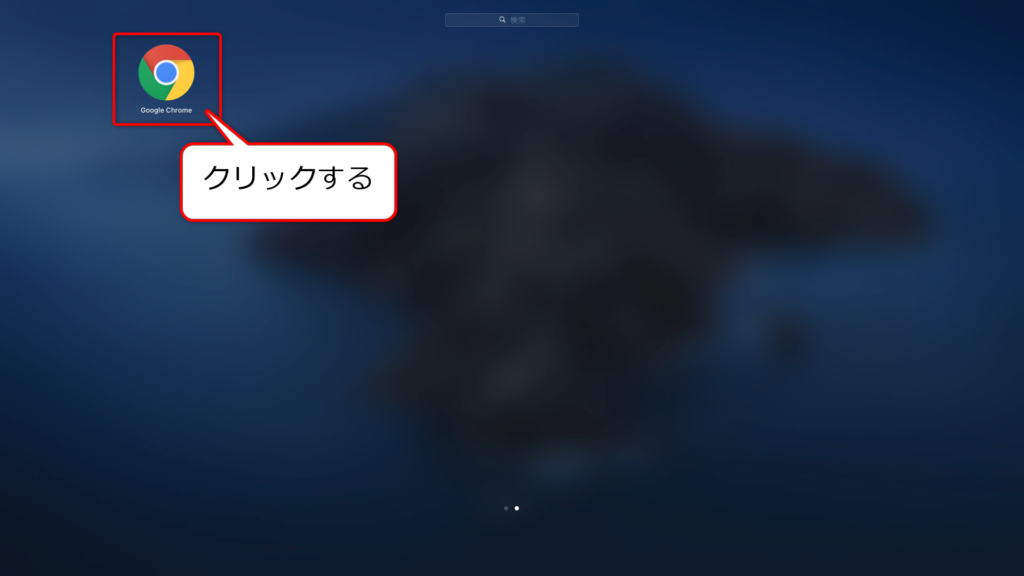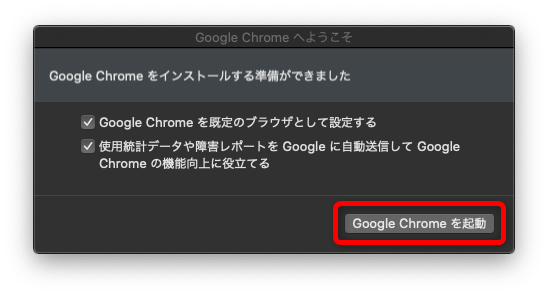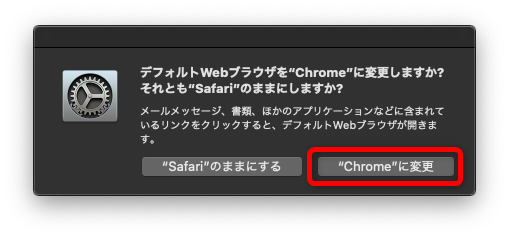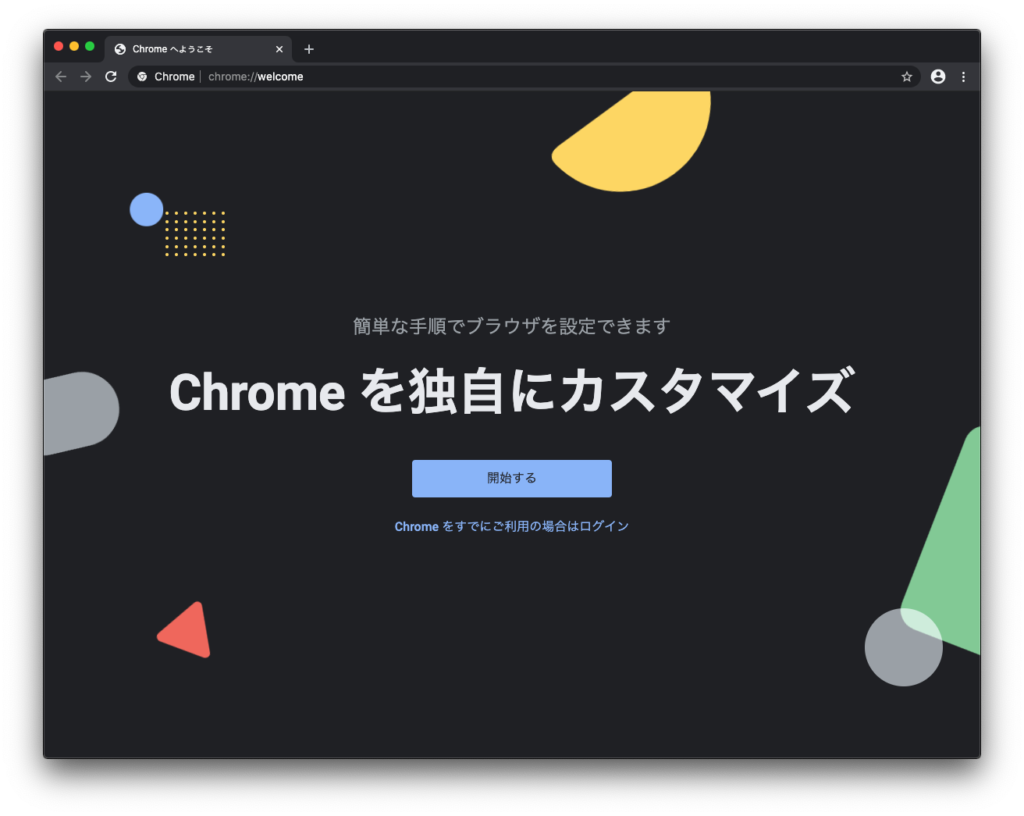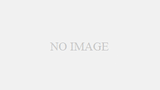Mac に Google Chrome をインストールする方法について紹介します。
Chrome がインストールされていないMacを想定しているため、Mac の標準ブラウザ「Safari」を使った方法で説明します。
まずは、Safari を使いこちらのリンクからChrome のダウンロードページを開きます。

Google Chrome - The Fast & Secure Web Browser Built to be Yours
Chrome is the official web browser from Google, built to be fast, secure, and customizable. Download now and make it you...
次に「Chrome をダウンロード」をクリックします。
「許可」をクリックします。
ダウンロードが終了したら、ウィンドウ右上の下矢印のマークをクリックします。
「googlechrome.dmg」をダブルクリックします。
ファイルが展開されます。
このようなウィンドウが開きます。
Chrome のアイコンを下のフォルダにドラッグ&ドロップします。
Mac に Chrome がコピーされます。
コピーが終わったら(上のウィンドウが閉じたら)、デスクトップの下にある「Launchpad」をクリックします。(ロケットのようなアイコン)
Chrome を探します。1ページ目にない場合は左にフリックします。
「Google Chrome」をクリックします。
「開く」をクリックします。
「Google Chromeを起動」をクリックします。
※2つのチェックは、どちらを外してもインストールには問題ありません。
Chromeをメインで使う場合は「”Chrome”に変更」をクリックします。
Google Chrome が起動しました。
インストールが終了しました。
通常は、以上の説明通りでMac にChrome がインストールできるはずです。