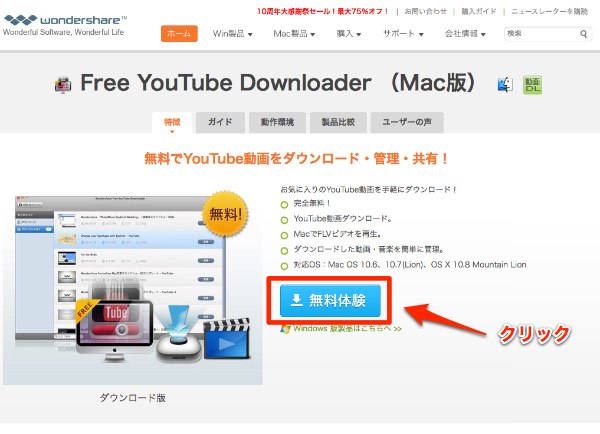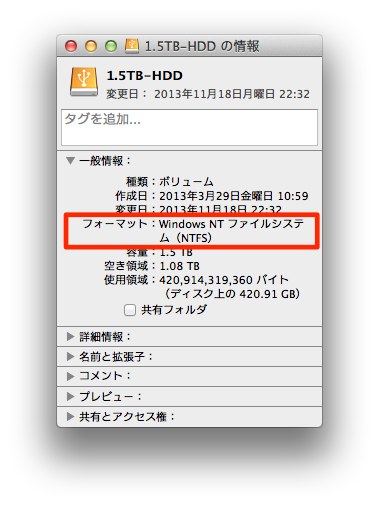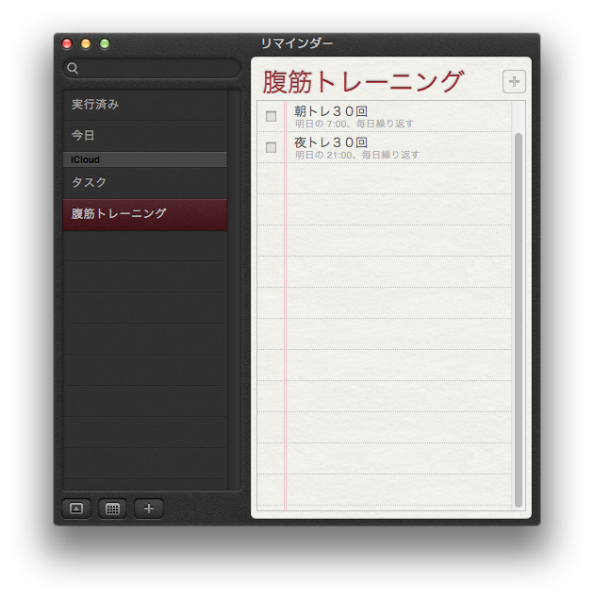こんばんは、くろさるです。
YouTubeで公開されている動画っていつまでも視聴できる保証は無いので、お気に入り動画はダウンロードして保存しておきたいですよね。
簡単に保存できるソフトは無いかと探してみたところ「Free YouTube Downloader」が簡単そうなので試してみました。
ここのURLにアクセスし「無料体験」をクリックするとダウンロードできます。
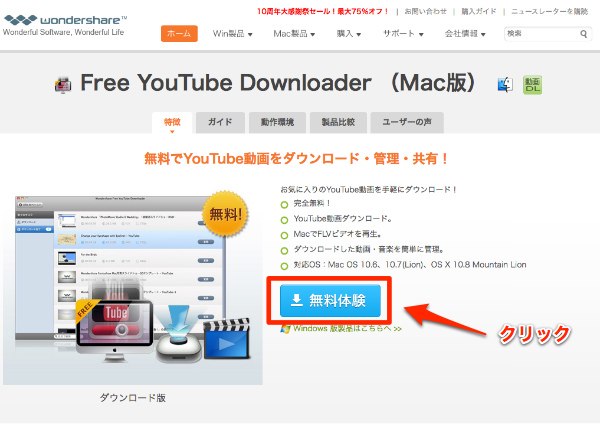
ダウンロードされたファイルを実行。許諾契約書に「同意」します。
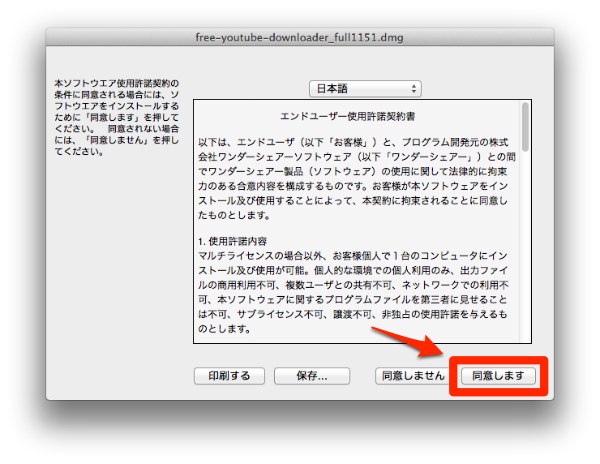
ソフトをアプリケーションフォルダにコピーします。
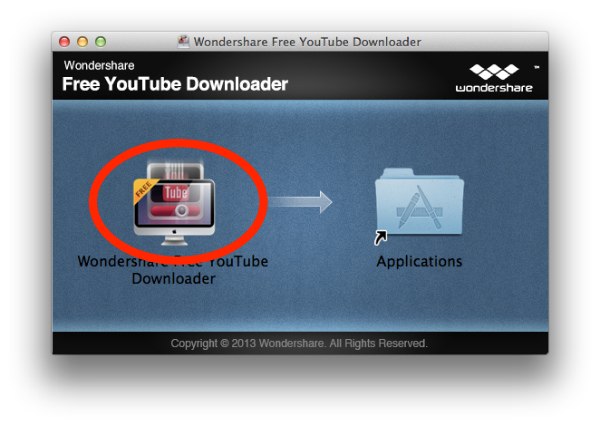
Launchpadから「Free YouTube Downloader」を起動します。
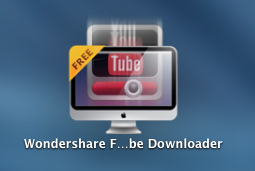
「開く」をクリック。
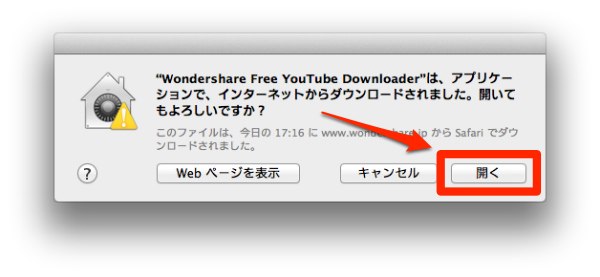
なんだか分からなかったので、キャンセル(笑)
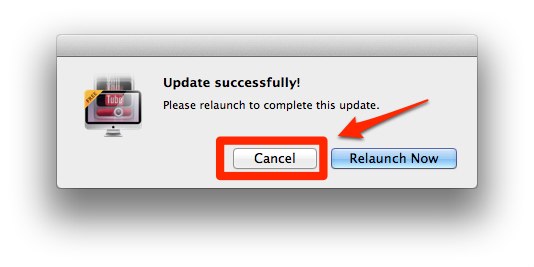
画面中央の「インストール」をクリック。
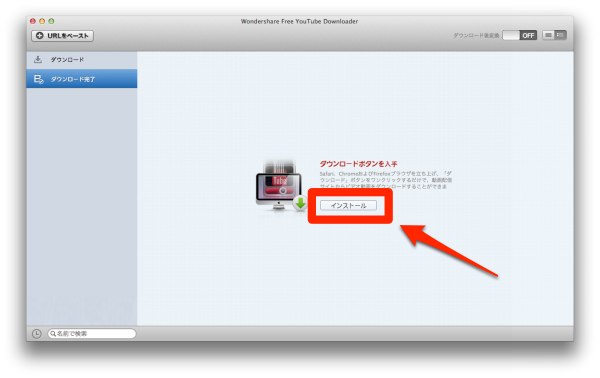
SafariからYouTubeのダウンロードしたい動画を開きます。
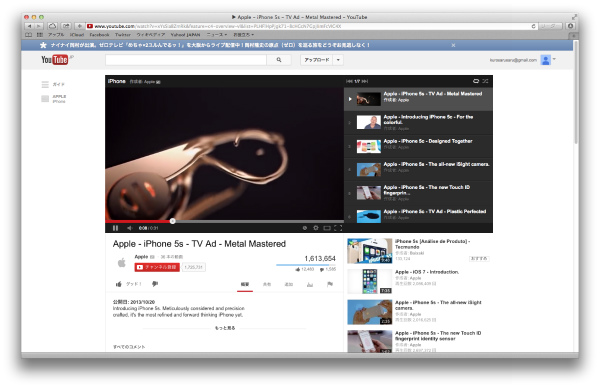
するとYouTubeの動画の右上に「Download」というボタンできているのでクリックします。
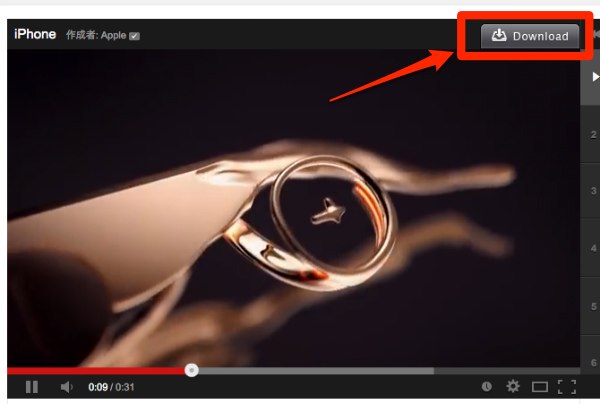
ダウンロードする解像度を選択できるので「720p」をクリックしました。
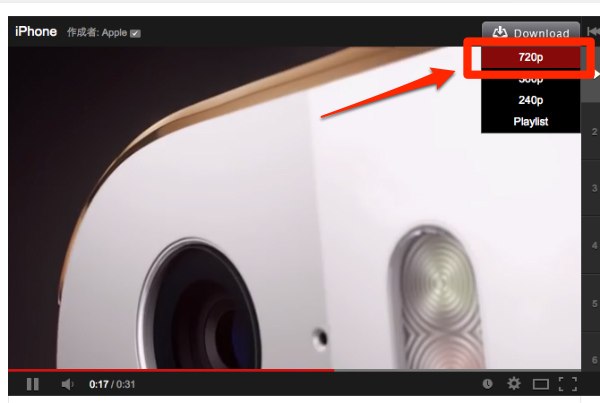
すると「Free YouTube Downloader」でダウンロードが始まります。
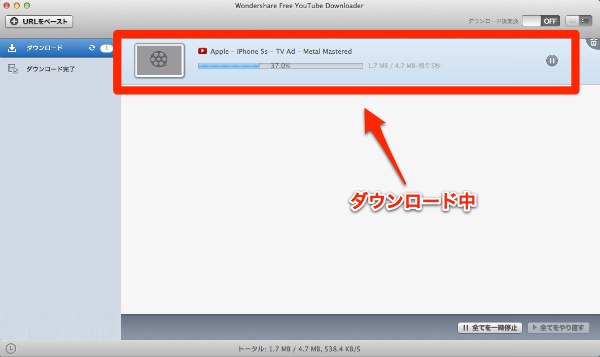
ダウンロード終了後、ダブルクリックすると動画を再生できます。
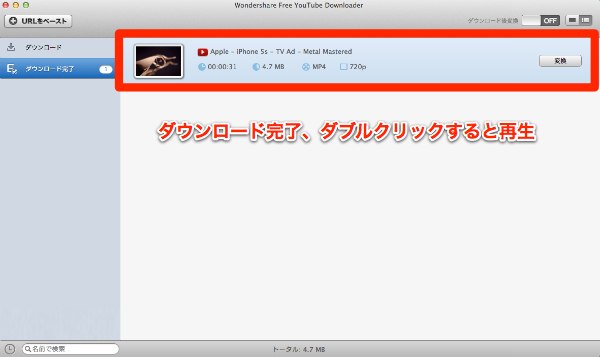
iPhone5sのCM動画です。720pなので結構きれいですね。
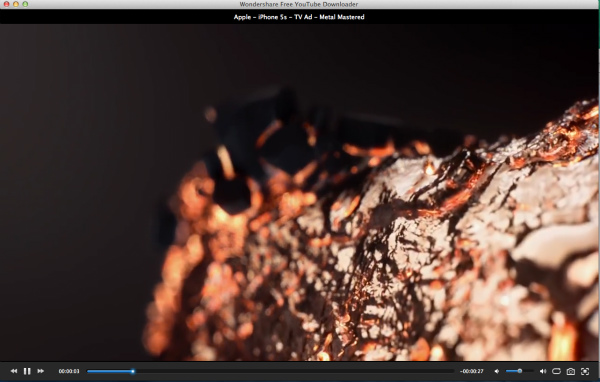
せっかくなのでiPhone5sにも転送してみます。
ダウンロードされた動画は「Finder」の「ムービー」フォルダの「Wondershare YouTube Downloader Videos」に保存されていました。
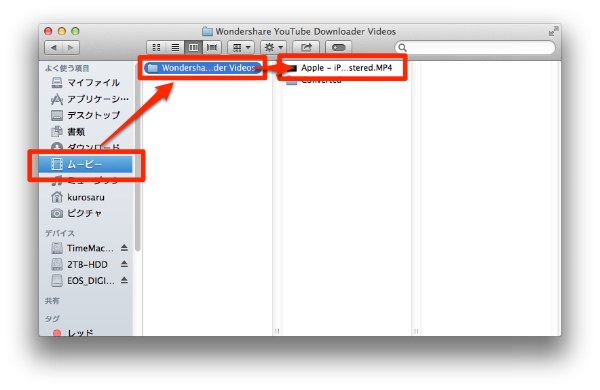
動画ファイルをiTunesからiPhone5sに転送します。特に変換は必要ありませんでした。
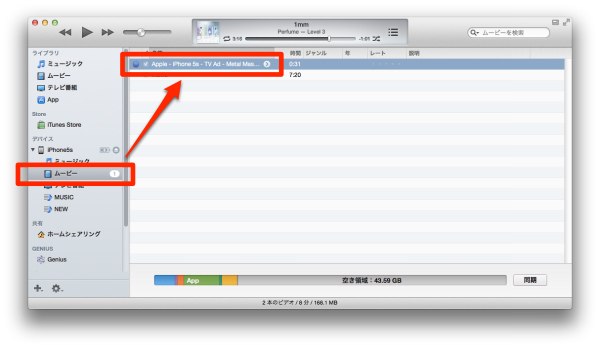
再生成功!めっちゃ簡単でした。
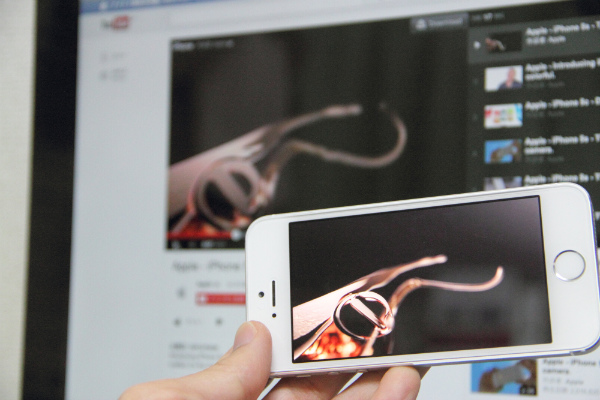
ちなみに今回ダウンロードした動画はこちらのURLです。