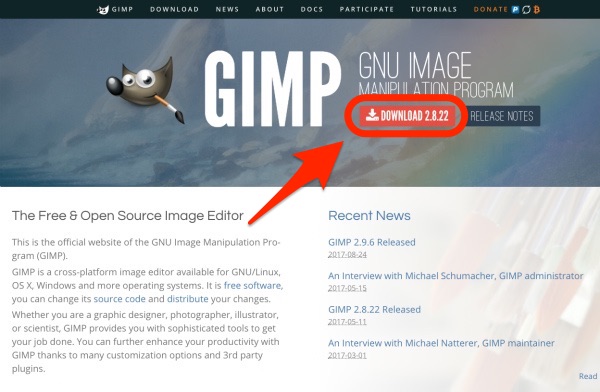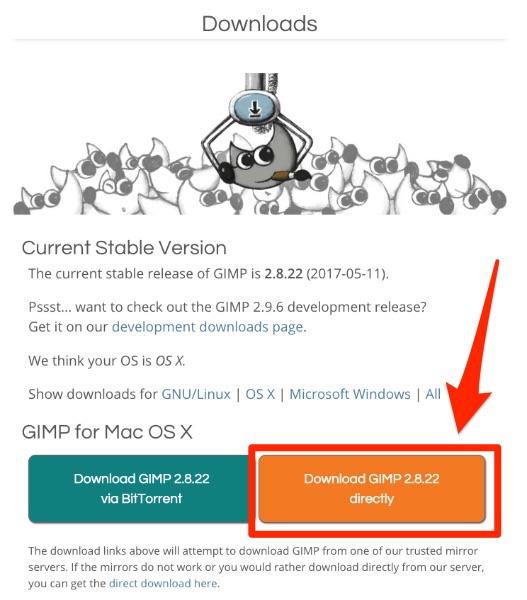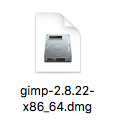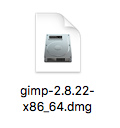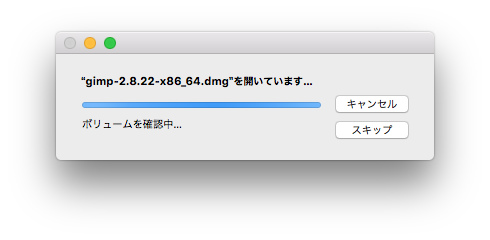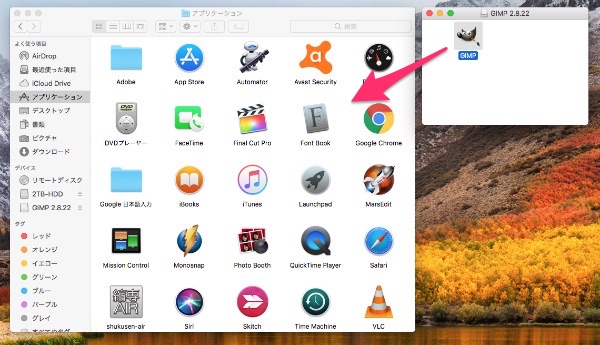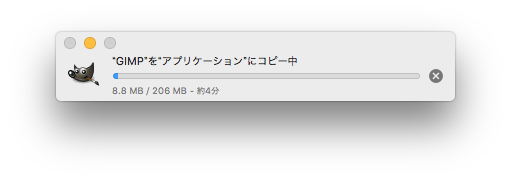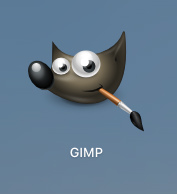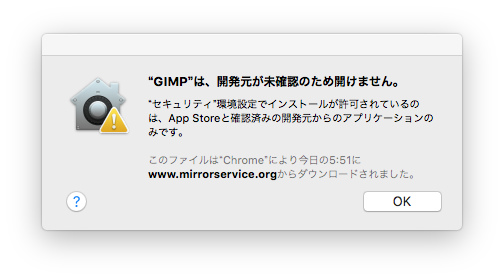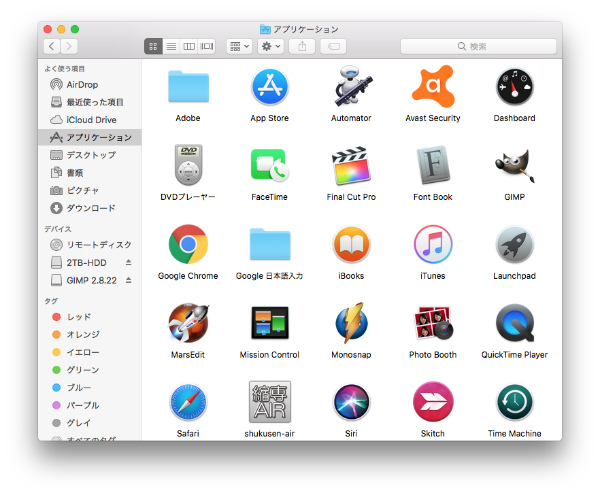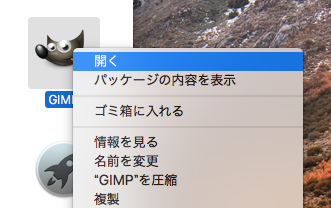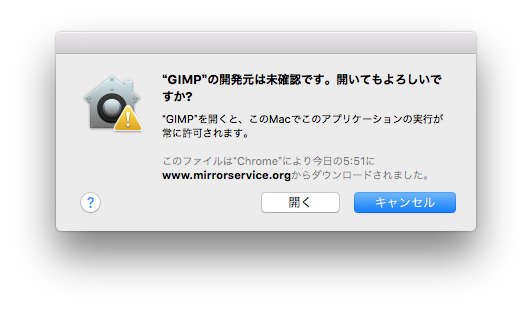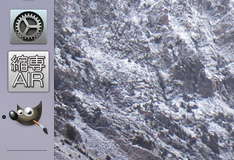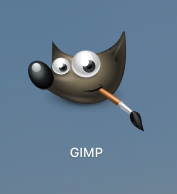Macで最新版のGIMPをダウンロードしてから実際にインストールする方法です。
最新版のGIMPをダウンロードする
GIMPの公式サイトで最新版のGIMPをダウンロードします。
「DOWNLOAD」ボタンをクリックします。
「Download GIMP 2.8.22」をクリックするとダウンロードが始まります。
ダウンロードフォルダに保存されます。
GIMPをインストールする方法
さっきダウンロードしたファイルをダブルクリックします。
ファイルが開きます。
GIMPのアプリケーションファイルが出てきました。
これをMacのアプリケーションフォルダにコピーします。
GIMPのアプリケーションファイルがコピーされます。
コピーが終わると「Launchpad」に出てくるようになります。
GIMPを起動する方法
AppStore以外から入手したアプリケーションは、そのままでは「Launchpad」から起動することができません。
起動するには、Finderからアプリケーションフォルダを開いて、
「GIMP」のコンテキストメニューを出して「開く」をクリックします。
「GIMPの開発元は未確認です。開いてもよろしいですか?」と表示されので、「開く」をクリックします。
ここでGIMPが起動し始めますが、初回起動時は異常に長いです。
そのまま5分程度かかりました。
この時ドックでGIMPのアイコンが出ているのでアイコンが出ているのでクリックすると身長く状況が確認できます。
アイコンをクリックすると、このウィンドウが表示されます。
ようやくGIMPの最新版が起動できました。
2回目以降は「Launchpad」からも起動できるし、起動時間も短くなります。
これが「Launchpad」のアイコンです。これをクリックするとGIMPのアイコンが出てきます。
「Launchpad」の中のGIMPアイコンから起動してください。