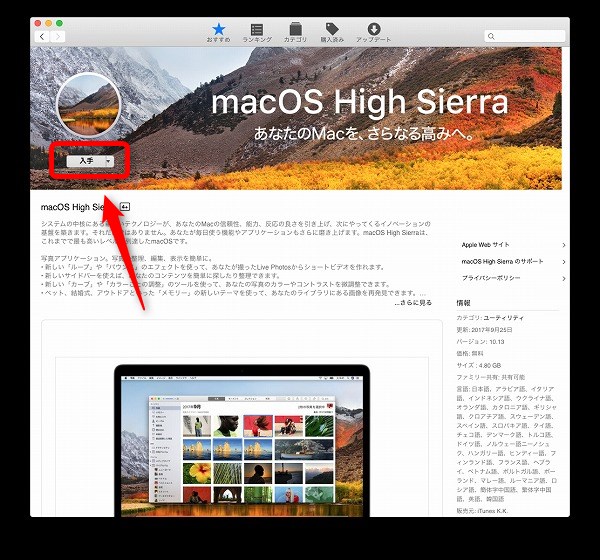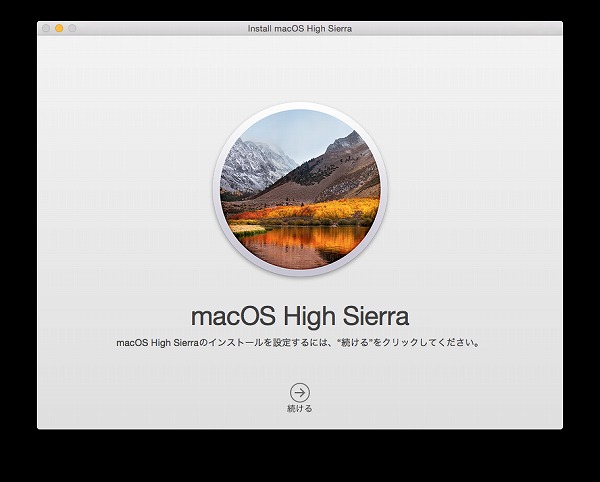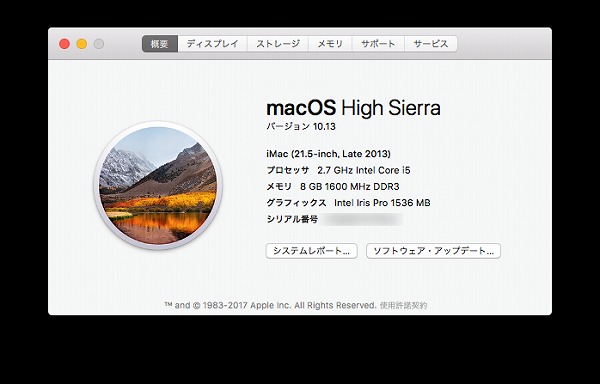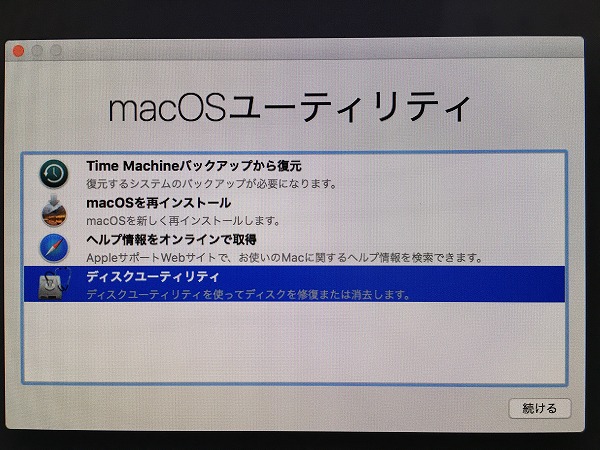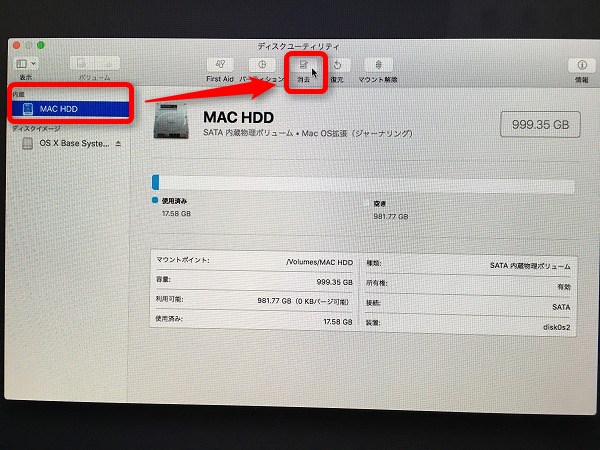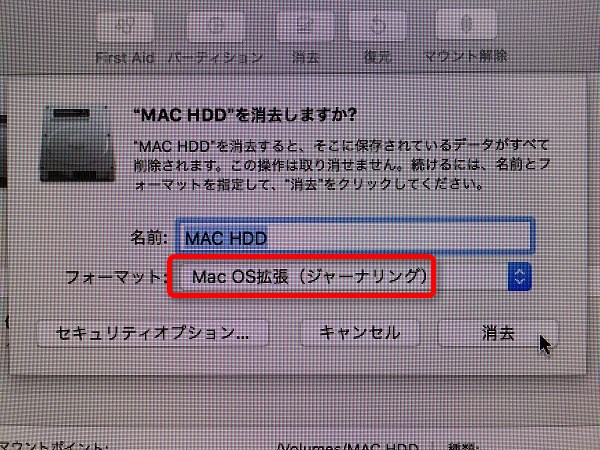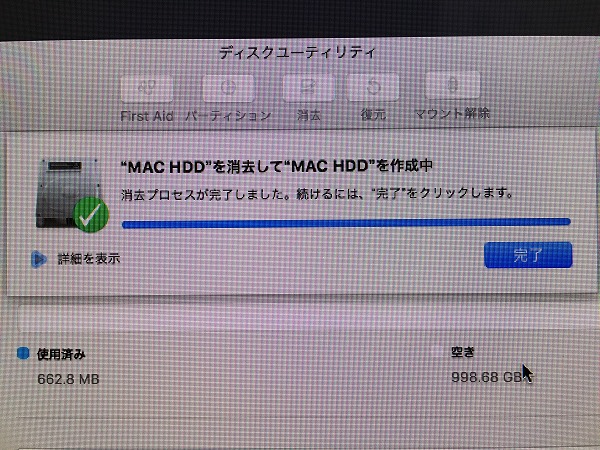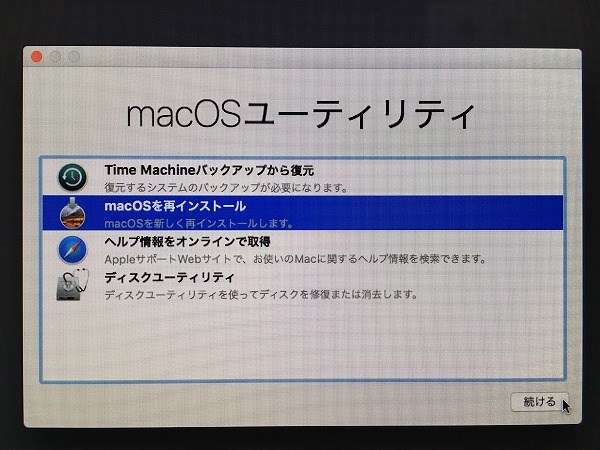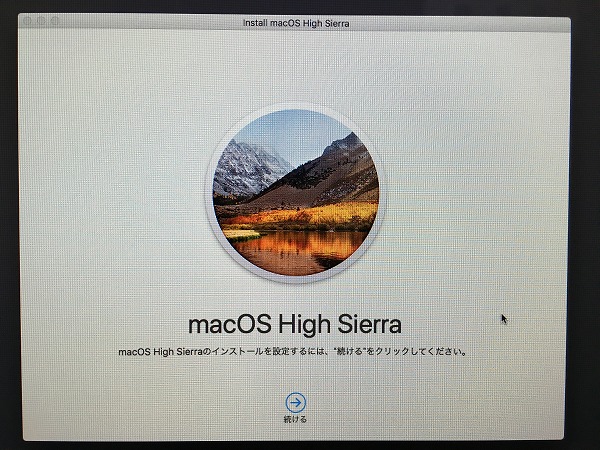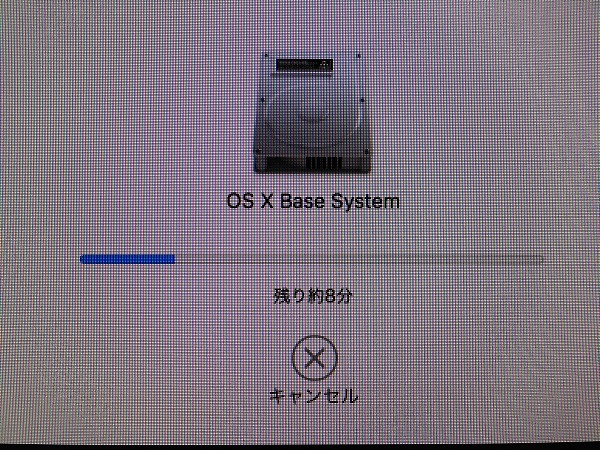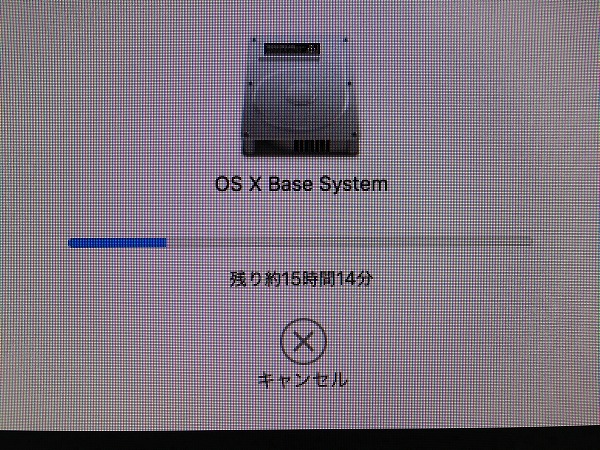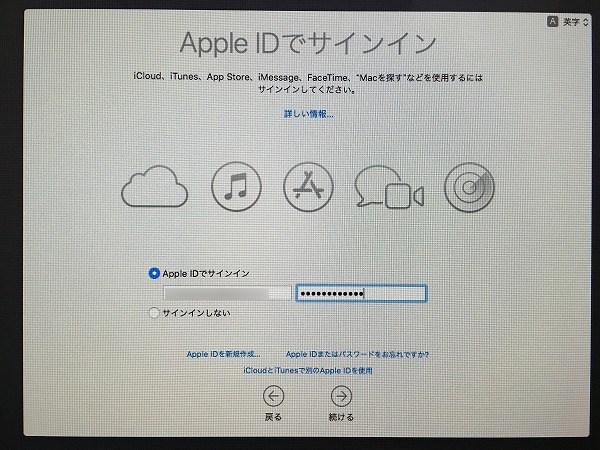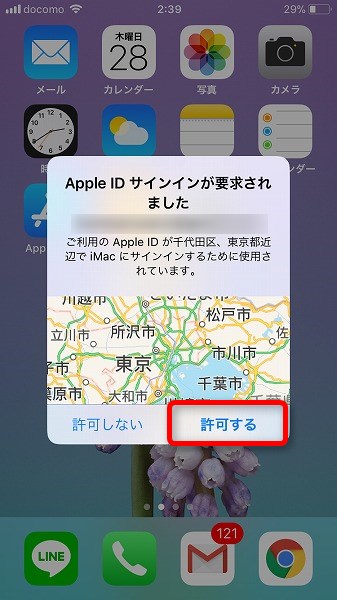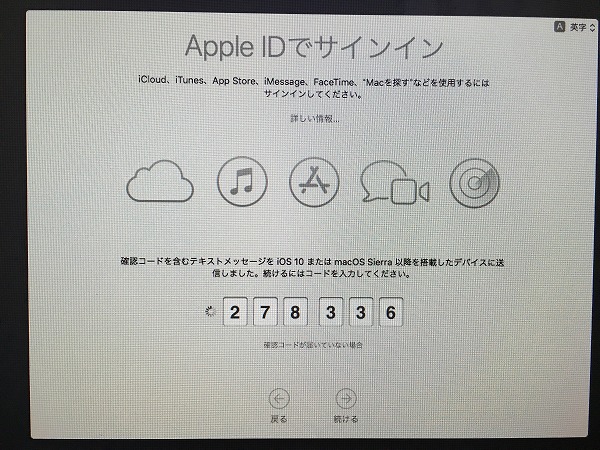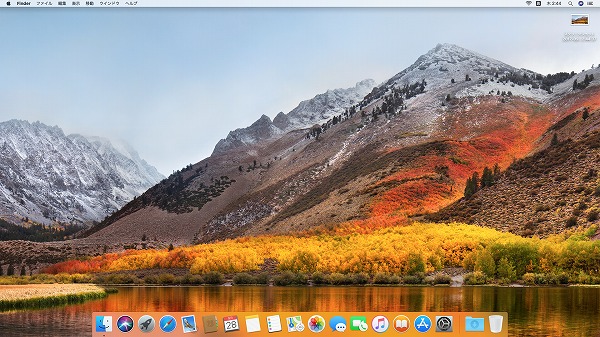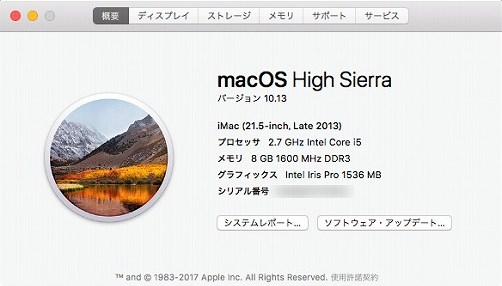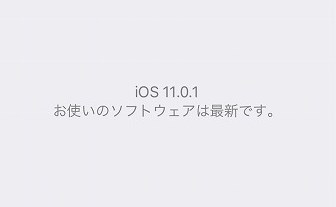2017年9月26日、macOS10.13 High Sierraがリリースされました。
iMac にクリーンインストールしてみましたので、僕がやったインストール方法をご紹介します。
インストールの手順としては、先にMacのAppStoreから「High Sierra」をダウンロードし、上書きインストールしてから、再度Macのハードディスクを初期化して、「High Sierra」をクリーンインストールしました。
High Sierra をインストールする方法
macOS High Sierra はAppStoreからインストールすることが出来ます。
macOS High Sierra のページを開いて「入手」をクリックしてダウンロードを開始します。
ダウンロードが終わったら、画面に表示される手順に従ってインストールをします。
maOS 10.13 High Sierra にアップデートできました。
アップデートが成功しましたが、これはOSの上書きインストールなので、これからクリーンインストールをしたいと思います。
High Sierra のクリーンインストール
Mac をシャットダウンしてからキーボードの「command」と「R」キーを押しながら電源ボタンを押してMacを起動します。
画面にリンゴマークが表示されてmacOSユーティリティが起動します。
macOSユーティリティが起動したらディスクユーティリティからハードディスクを初期化します。
消去する内蔵HDDを選択して「消去」をクリックします。
Mac OS拡張(ジャーナリング)を選択して消去します。
消去完了。ディスクユーティリティを終了します。
今度はmacOSを再インストールを選んで「続ける」をクリックします。
手順に従ってインストールします。
インストールが始まると最初は残り約8分と表示されていたのですが、
そのごどんどん時間がのびていって、15時間に!
そのまま放置していたら、4,5時間で終わったようです。
ようこそが表示されたら、指示通りに設定していきます。
途中AppleIDのサインいんをすると、確認コードの入力を求められました。
確認コードはiPhoneに転送されました。「許可する」をタップします。
確認コードが表示されます。この6桁の数字をMacに入力します。
キーボードから数字を入力。
macOS High Sierra になりました!
バージョンは「10.13」ですね。
さいごに
クリーンインストールはいつもなんですが、やたら時間がかかります。
今回も足掛け2日間かかりました。
アップデートするなら、時間に余裕のある時がお薦めです。
今回のようなメジャーアップデートは色々不具合や、動かなくなるソフトも多いと思うので、ぼちぼちレポートしていきたいと思います。