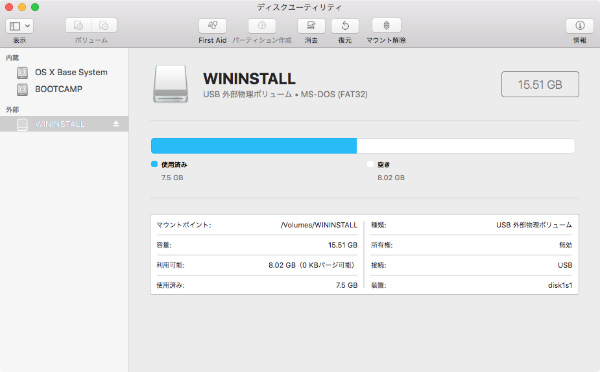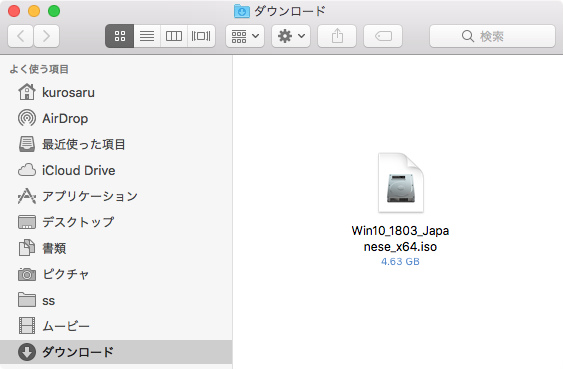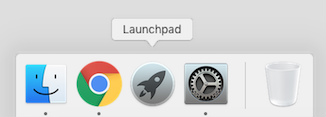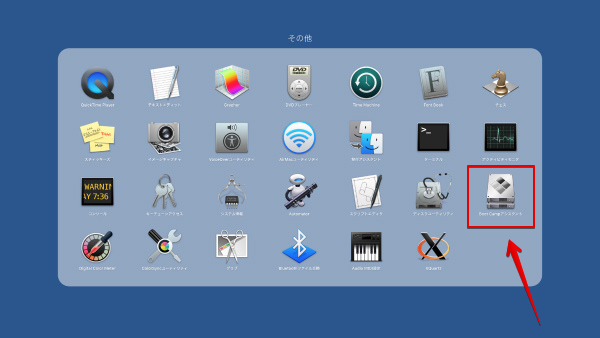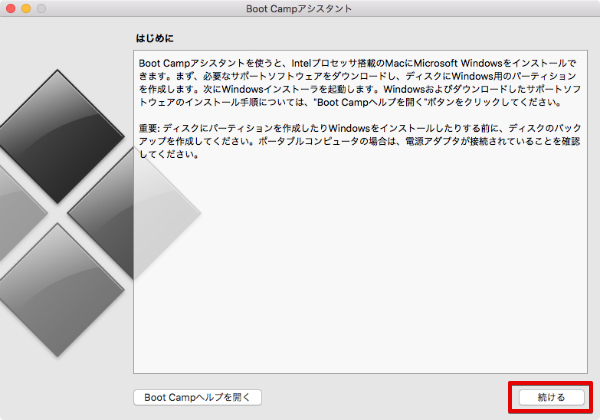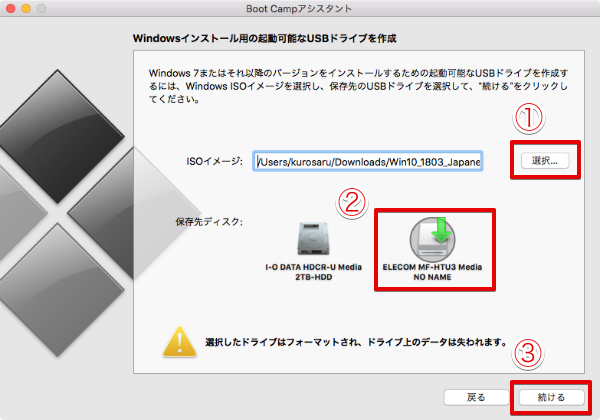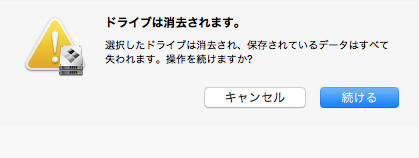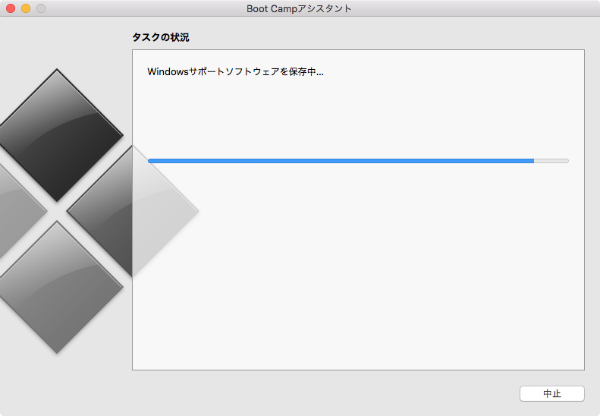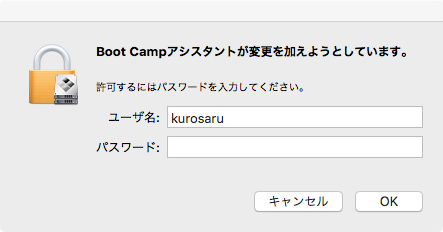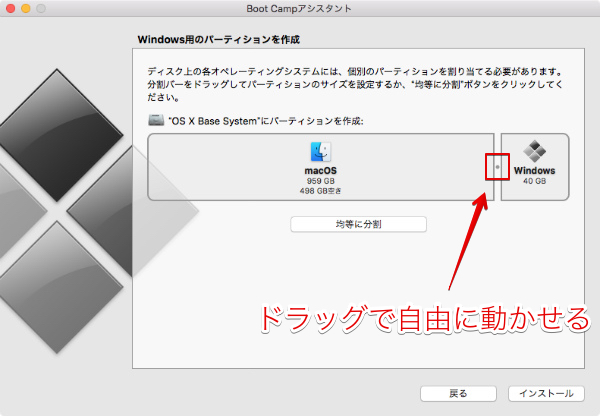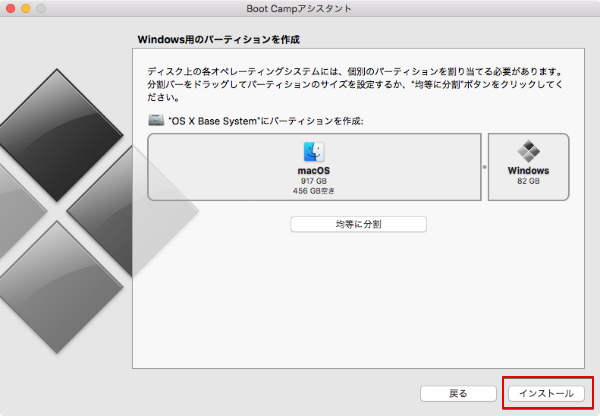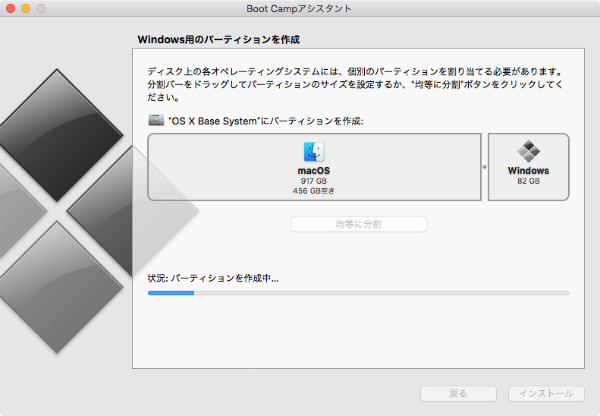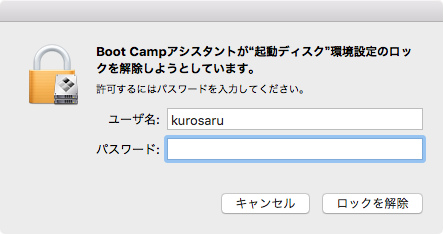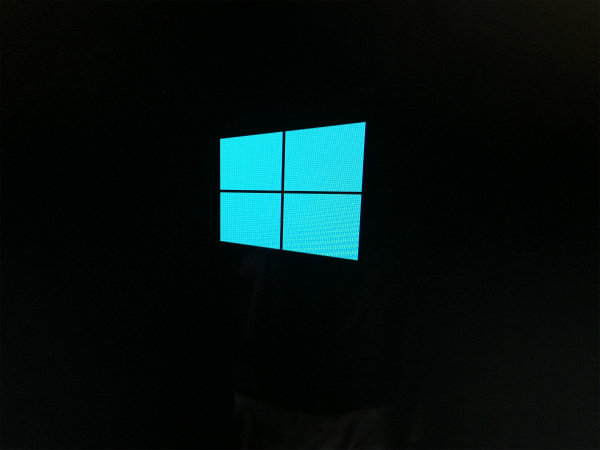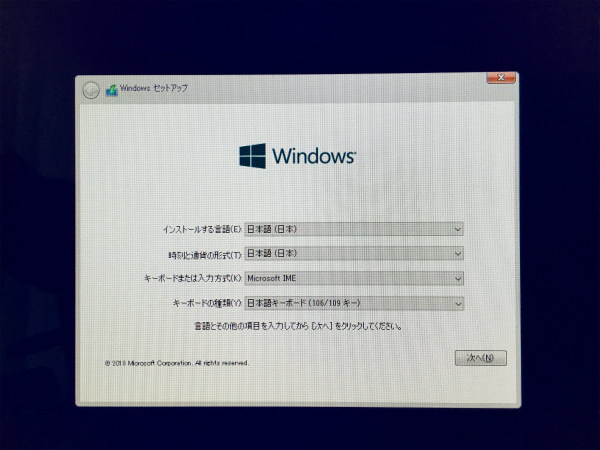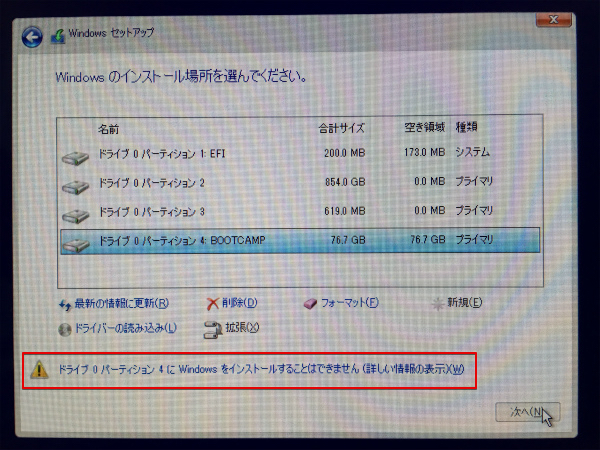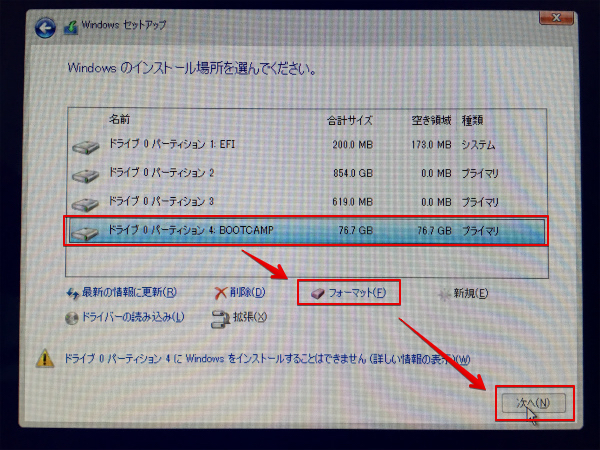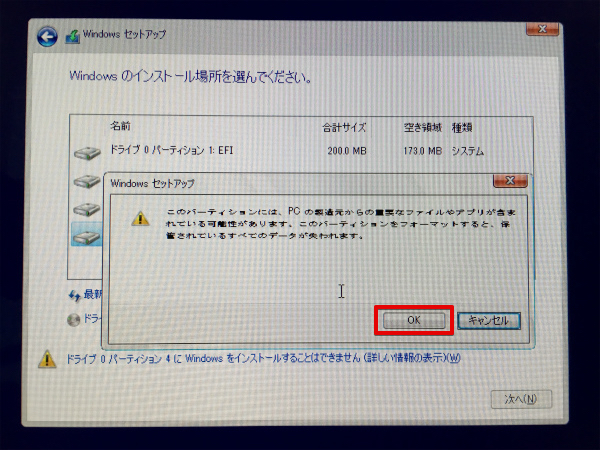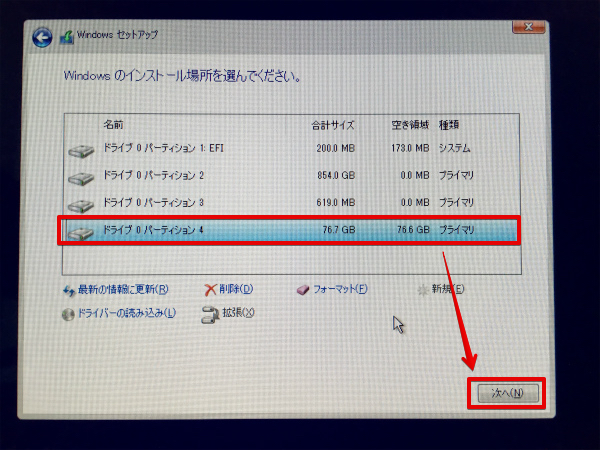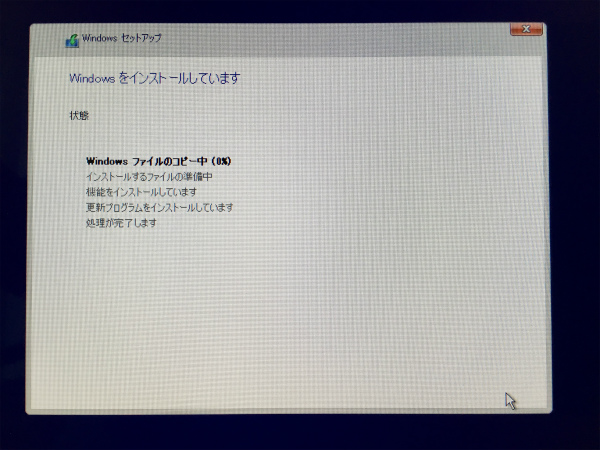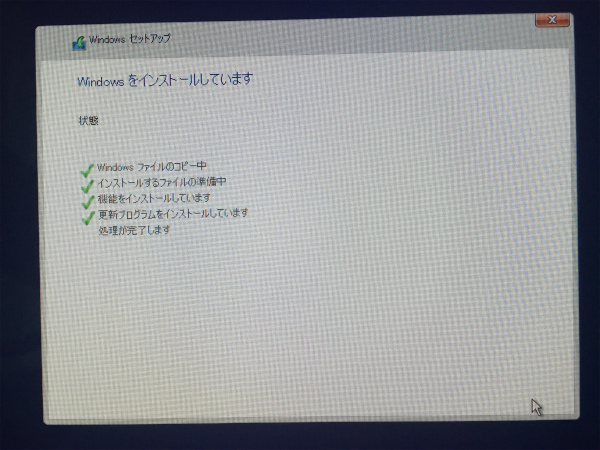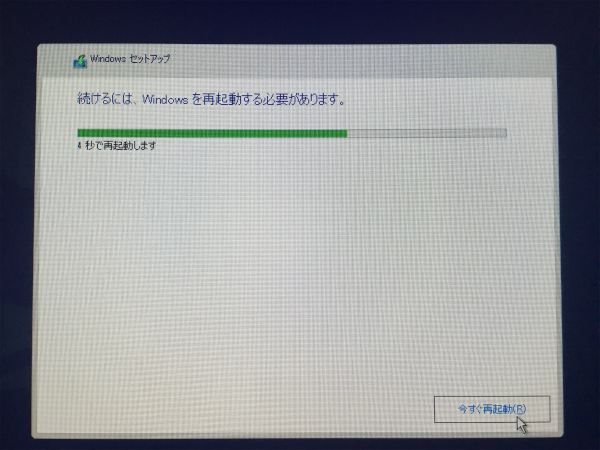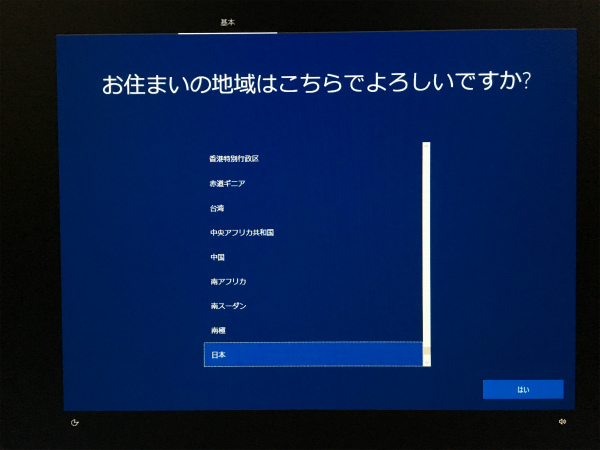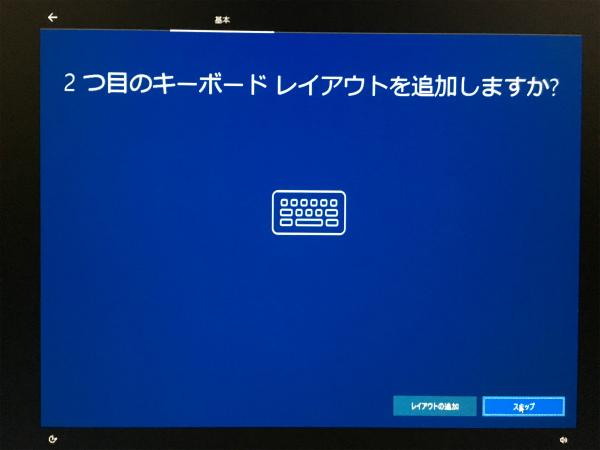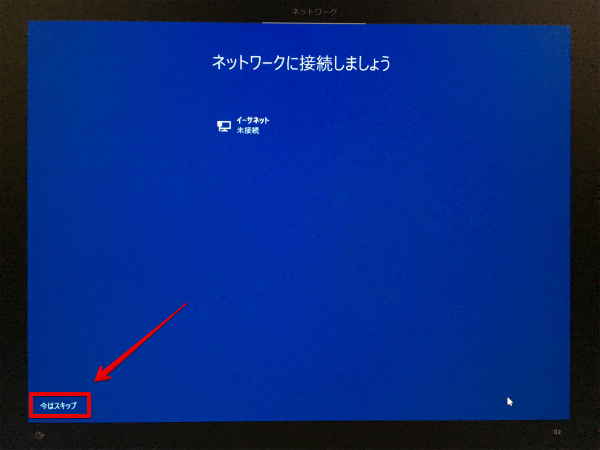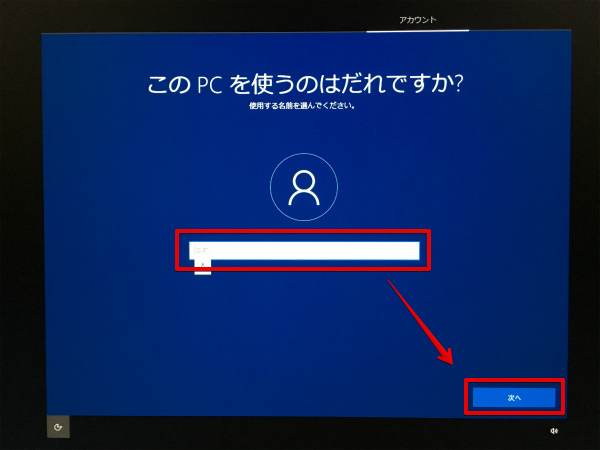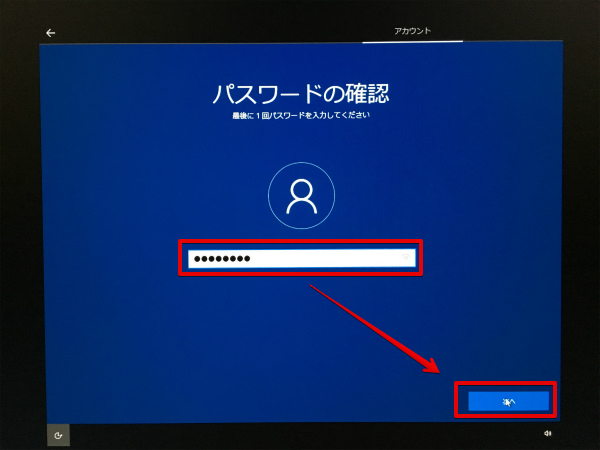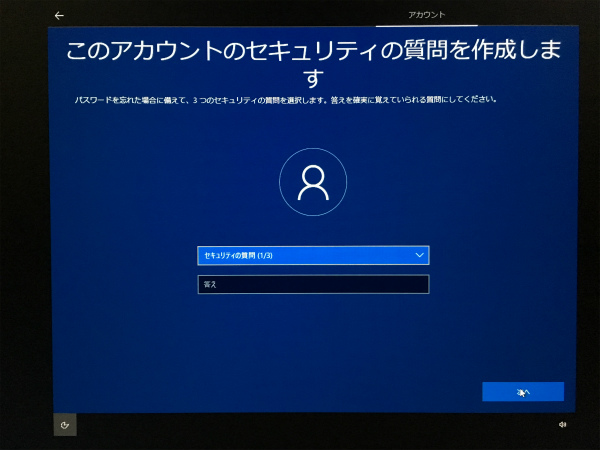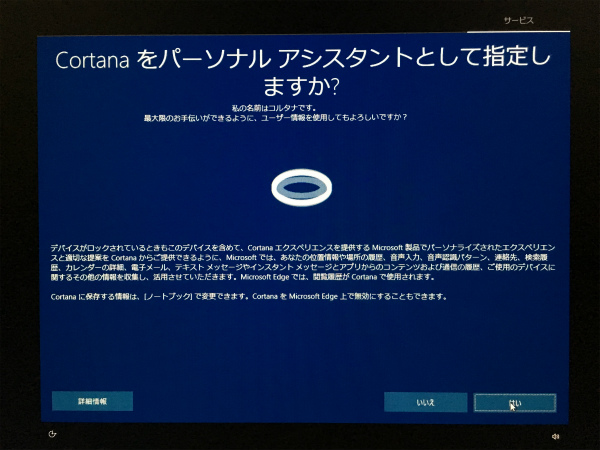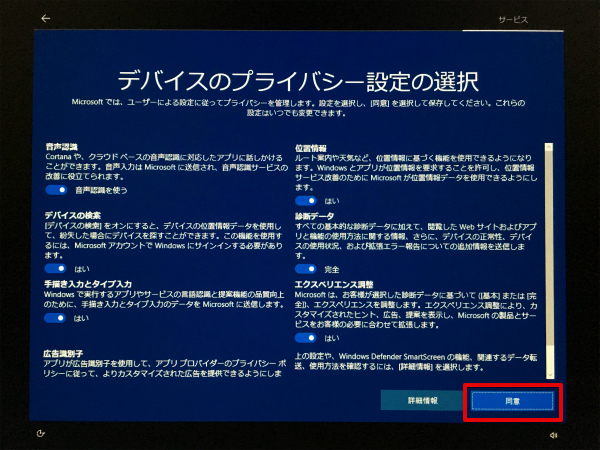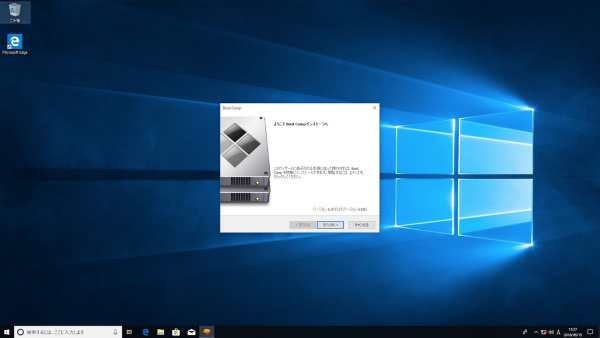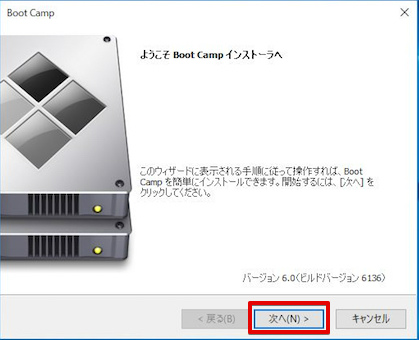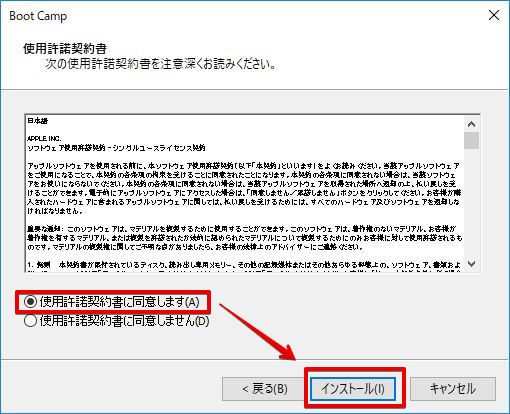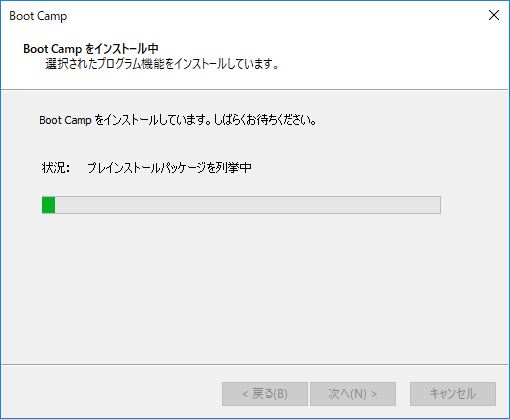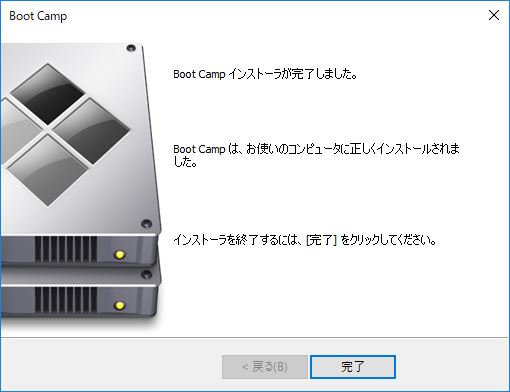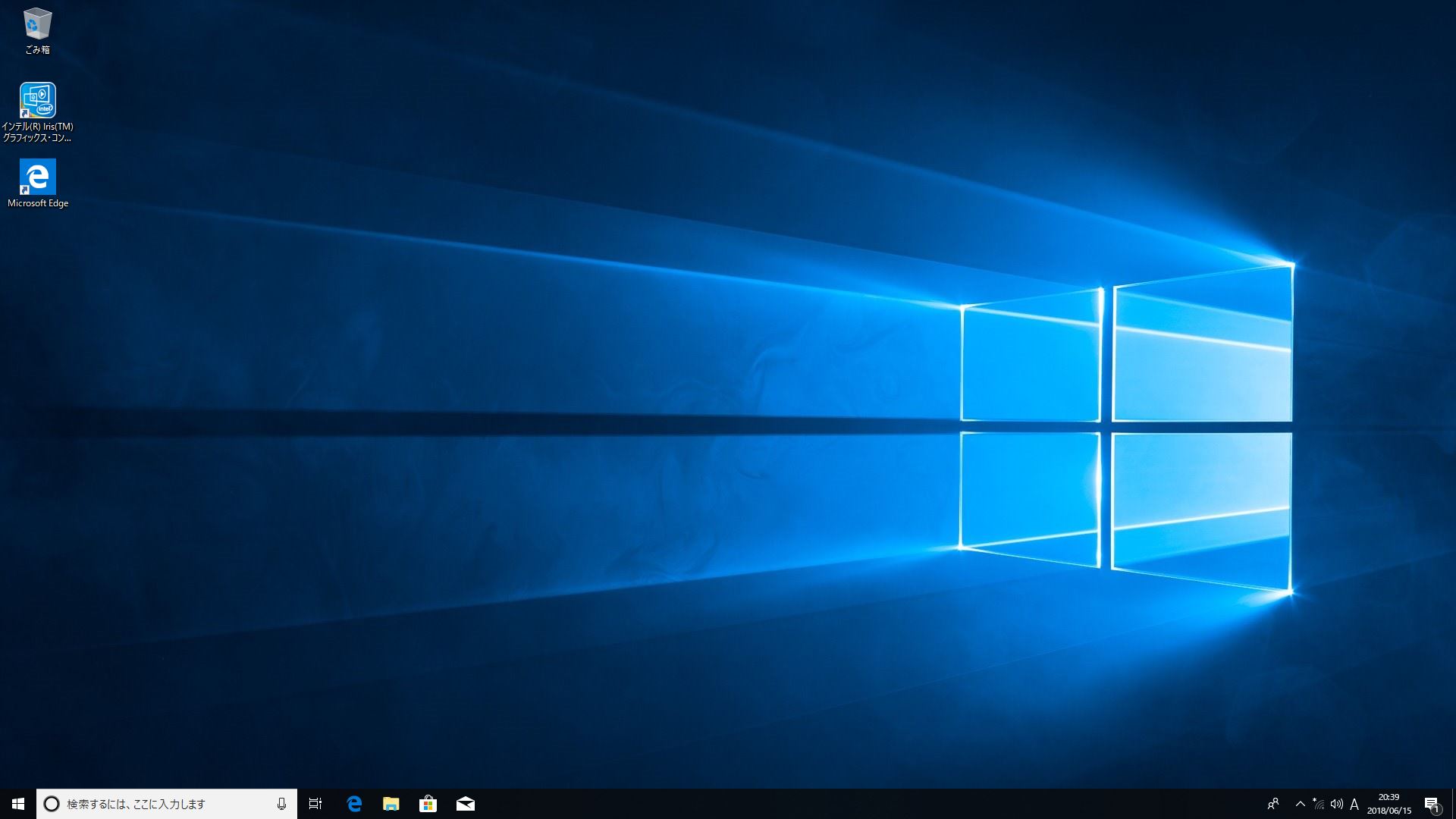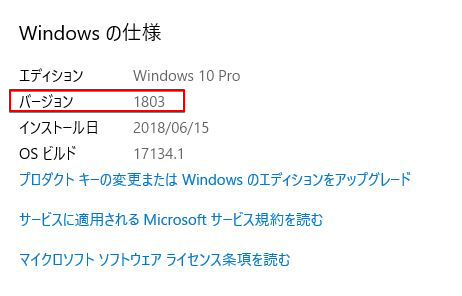macOS High Sierra(ハイシエラ)バージョン10.13.5 をインストールした iMacに、2018年4月にバージョンアップ公開された Windows 10 April 2018 UpdateをBoot Camp(ブートキャンプ)を使ってインストールしてみました。
Boot Camp は Mac にmacOSを残したまま、Windows をインストールできる機能で、macOS とWindows10を切り替えて使うことが出来ます。
Macを使っていると「どうしてもWindowsのこのソフトが使いたい」ということがあるので、わざわざWindow パソコンを買わなくても対応できるので便利ですね。
目次
iMacにWindows 10 April 2018 Updateをインストールする手順
iMacにWindows 10 April 2018 Updateをインストールする流れを簡単に説明すると以下のようになります。
1.8GB以上のUSBメモリとWindows10のプロダクトキーを用意する。
2.Microsoftの公式サイトからWindows 10 April 2018 Update のISOファイルをダウンロードする。
3.macOSのBoot Camp アシスタントを起動し、Windows10のISOファイルをUSBメモリにコピーする。
4.Macのパーテーションを分割する。(iMacのHDDをmacOS用とWindows10用に分けること。)
5.Windows10をインストール。
1.USBメモリとWindow10のプロダクトキーについて
Boot CampでWindows10をMacにインストールするためには、8GB以上のUSBメモリが必要になります。
USBメモリにWindows10のISOイメージファイルをコピーして使うのですが、実際にコピーすると7.5GB使用しています。
僕は16GBのUSBメモリを使用しました。
Windows10のプロダクトキーについては、他のパソコンで使用していないWindows10のプロダクトキーを用意します。
amazon等でプロダクトキーだけを購入することも出きます。
2.Windows10のダウンロード
マイクロソフトの公式サイトからWIndows10のISOイメージファイルをダウンロードします。
ISOファイルは64bit版をダウンロードしました。
ファイル名は「Win10_1803_Japanese_x64.iso」となっているので「April 2018 Update」ですね。
ファイル容量は4.63GBあるようです。
次はiMacでBoot Campを起動します。
3.Boot Camp でUSBメモリにISOイメージをコピー
Boot Camp を起動します。
LaunchpadからBoot Campを起動します。
Launchpadの「その他」を開きます。
「その他」の中です。
これがBoot Campアシスタントです。
Boot Camp アシスタントを起動しました。
「続ける」をクリックします。
すでに2つにチェックが入っていますが、そのまま「続ける」をクリックします。
先程ダウンロードしたWindows10のISOファイルとUSBメモリの保存先を指定して「続ける」をクリックします。
「続ける」をクリックします。
USBメモリの消去中。
「Windowsサポートソフトウェアをダウンロード中・・・」
「Windowsサポートソフトウェアを保存中・・・」
ここまで1時間程かかりました。
パスワードを求められるのでmacOSのログインパスワードを入力して「OK」をクリックします。
4.Windows用のパーテーションを分割
iMacではもともとドライブがひとつでしたが、これを分割してWindows用のドライブを作ります。
最初はWindows用のドライブは40GBに設定されていますが、macOSとWindowsの間の「・」をドラッグすることで自由にパーテーションのサイズを変更することが出来ます。
僕は40GBでは少し少なすぎると思ったので82GBに設定しました。
しばらくやってみましたが100GBとか80GBのようにピッタリの数字にはなりませんでした。
サイズを指定したら「インストール」をクリックします。
パーテーションの作成後Windowsファイルをコピーします。
またmacOSのログインパスワードを入力します。
iMacが再起動して、Windows10のインストールが始まります。
Windows10のセットアップが始まります。
通常のWindows10のせってアップと同様です。
「次へ」をクリックします。
Windows10のプロダクトキーを入力して「次へ」をクリックします。
ライセンス条項に「同意します」にチェックを入れて「次へ」をクリックします。
ここで、Windowsのインストール場所を指定しますが、そのままではインストール出来ませんでした。
そのため、BOOTCAMPのドライブをフォーマットしました。
間違って他のドライブをフォーマットしないように気をつけてください。
「OK」をクリックします。
再度インストールしたいドライブを指定して「次へ」をクリックします。
WIndows10のファイルのコピーが始まります。
わりとサクサク進みます。
再起動がかかります、ここまで約10分。
WIndowsが起動します。
日本を指定し「はい」をクリック。
そのまま「はい」をクリックします。
「スキップ」をクリックします。
有線LANに繋いでない場合は選択肢がないので「今はスキップ」をクリックします。
Windows10で使用するユーザー名を入力し、「次へ」をクリックします。
パスワードを入力して「次へ」をクリックします。
確認でもう一度パスワードを入力して「次へ」をクリックします。
セキュリティの質問と答えを3つ設定します。
コルタナの指定を選択します。僕は「いいえ」をクリックしました。
「同意」をクリックします。
Windows10 が立ち上がりました。Boot Campインストーラが始まります。
「次へ」をクリックします。
「使用承諾契約書に同意します(A)」にチェックを入れて「インストール」をクリックします。
Boot Campのインストール中。
10分程度でインストール終了。
再起動をします。
Boot CampでのWindows 10 April 2018 Updateのインストールが終了しました。
バージョンは「1803」なので「Windows 10 April 2018 Update」だということがわかりますね。
おすすめの記事
◯ BootCampでmacOS High Sierra と Windows10を切り替えする方法
◯ Boot Camp で Windows 10のマウスのスクロール方向を逆向きにする方法