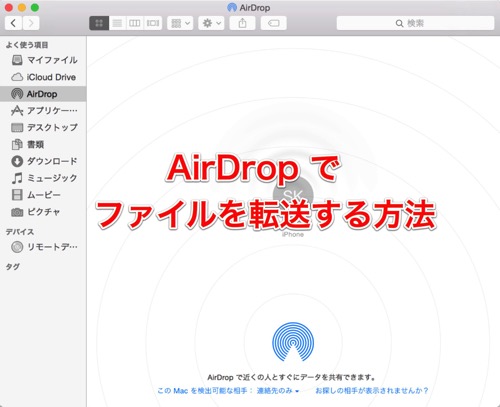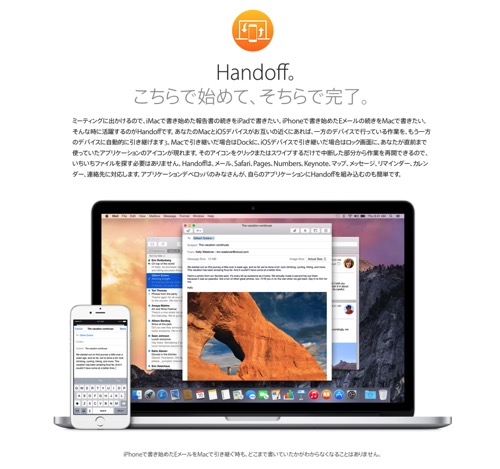iPhone と Mac 間で「AirDrop」を使ってファイルを転送する方法です。
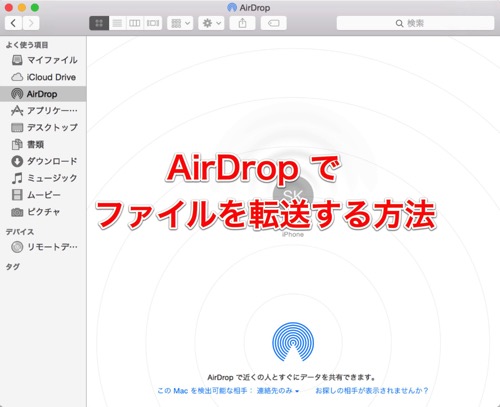
iPhone から Mac に転送する方法
まず、iPhone の「Wi-Fi」と「Bluetooth」をオンにします。
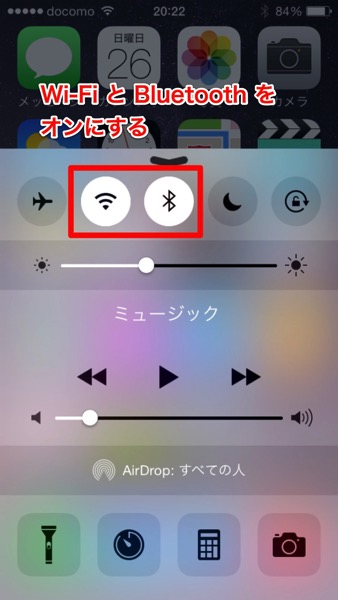
次に転送したいファイルを開き、左下のアイコンをタップします。
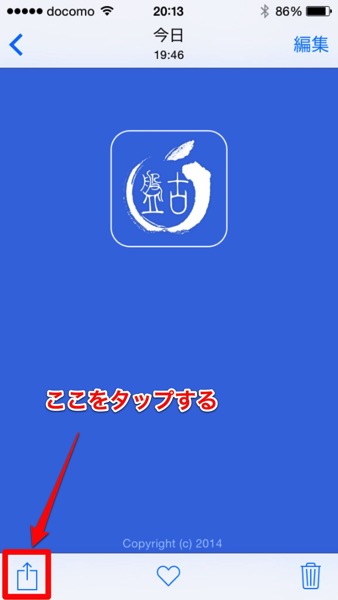
画面中央のAirDropアイコンをタップします。
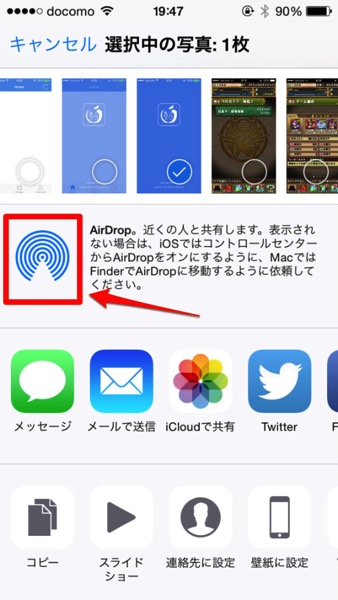
するとあっという間に転送完了に。
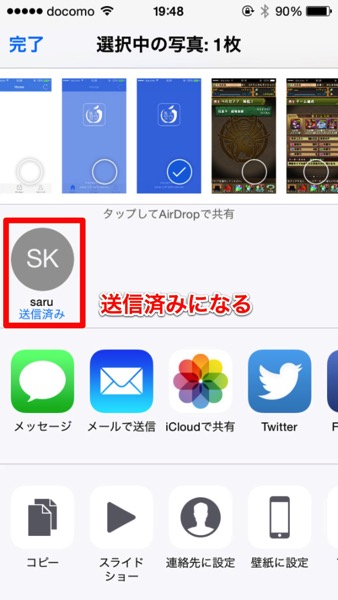
ファイルが転送されるとMacのダウンロードフォルダに転送したファイルが保存されています。
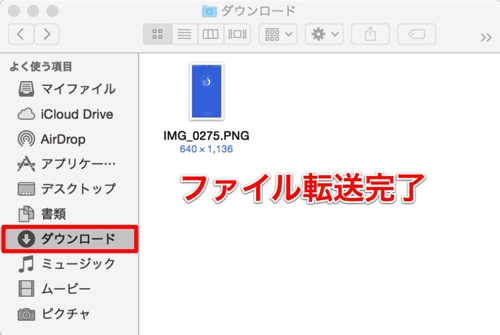
無事転送完了しました。
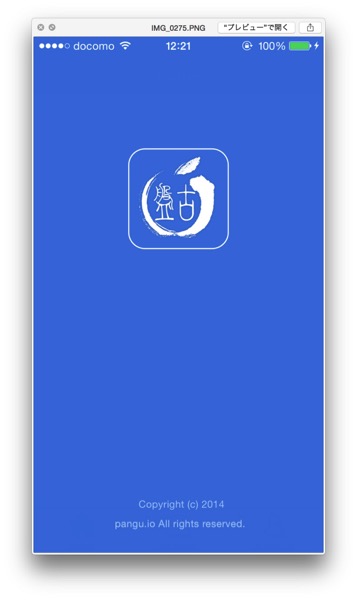
Mac から iPhone に転送する方法
逆にMac から iPhone にファイルを転送することもできます。
Finderから「AirDrop」を開くとAirDropアイコンが表示されます。
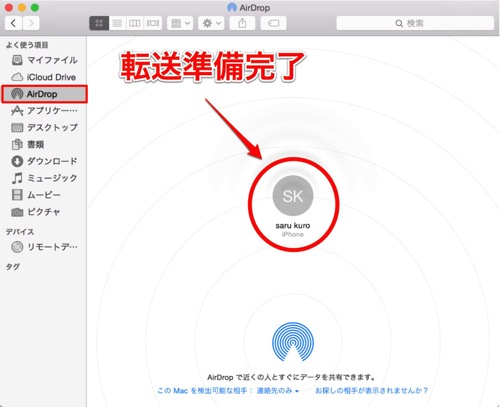
AirDropアイコンへ転送したいファイルをドラッグします。
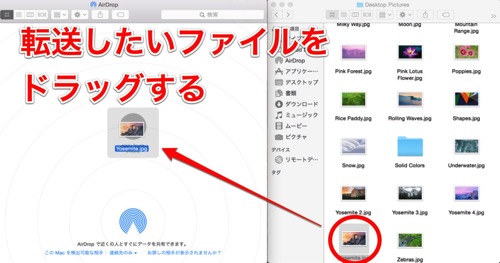
すぐにiPhoneの画面に「ファイル共有中」と表示が出ます。
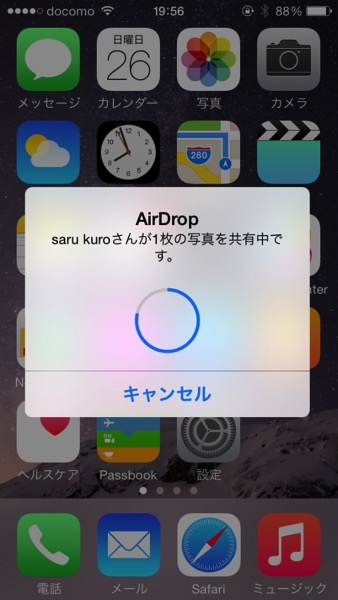
ファイル転送完了しました。めちゃくちゃ簡単です。今までLightinigケーブルで接続して転送していたんですが、簡単なファイルならこれで十分対応できますね。

転送できるファイルは画像ファイルだけではなく、アプリが対応していれば音楽ファイルや動画ファイル、ドキュメントファイルなども転送できるようです。