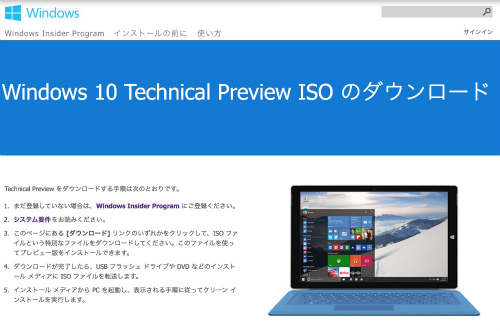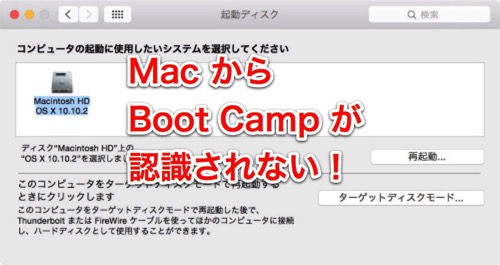Windows 10 のプレビュー日本語版を MacBookProにインストールしてみました。
MacにWindows10をインストールするためには LounchpadにあるBoot Camp アシスタントを使います。

用意するもの
- Windows 10 プレビュー版のインストールディスク
- 2GB以上のUSBメモリ
Windows10のインストールディスクはマイクロソフトの公式サイトからISOファイルを入手してDVDに書き込むことで作ることができます。詳しくはこちらの記事からどうぞ。
▼ Preview版の Windows10 日本語版をダウンロードする方法 | デジさる
USBメモリはWindows 用のドライバをダウンロードして保存するために必要です。今回は1.4GB必要だったので2GB以上のUSBメモリであれば大丈夫でしょう。Boot Camp を始める前に初期化してMacに接続しておきます。
Windows 10 を Boot Camp でインストール
はじめに、Window10のISOファイルを書き込んだDVDディスクを光学ドライブに挿入し、USBメモリをMacに接続しておきます。
Boot Camp アシスタントを起動し、「続ける」をクリックします。

今回は、インストールディスクを作らずにインストールするので、一番上の項目のチェックを外します。
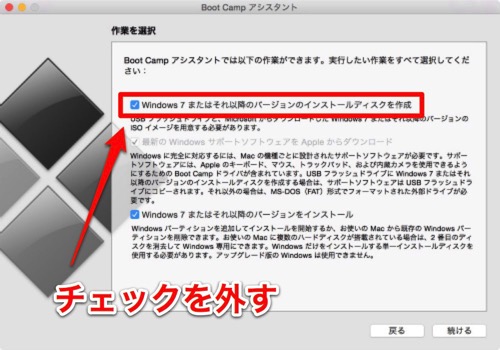
次に中央の項目をチェックします。
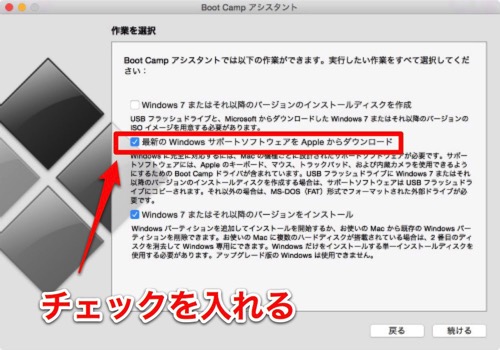
「続ける」をクリックします。

「続ける」をクリックします。(USBメモリはあらかじめMacに接続しておきます)
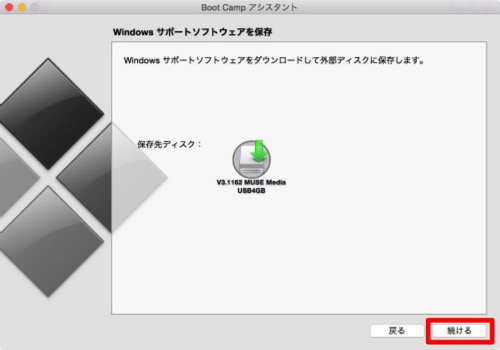
Windowsサポートソフトウェアのダウンロード中。これが結構時間がかかります。
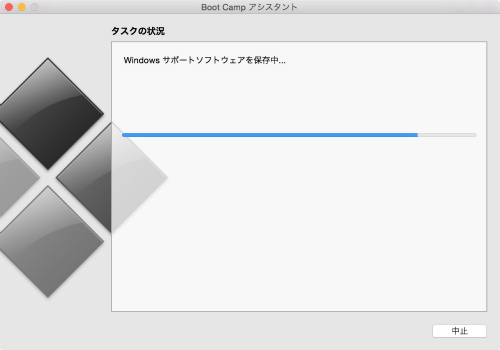
ダウンロードが終わったら、Macのログインパスワードを入力。
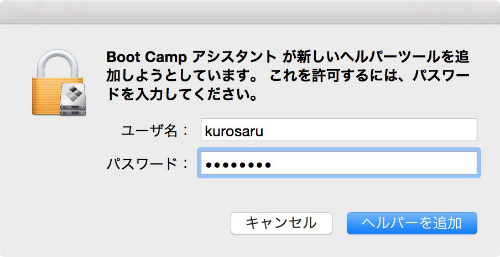
次にWindows用のドライブ容量を決定します。初期値は20GBです。お好みで分割バーを左右にスライドして容量を決定します。僕は100GBに設定しました。

容量を決定したら、「インストール」をクリックします。

パーティションを作成します。その後自動的に再起動。
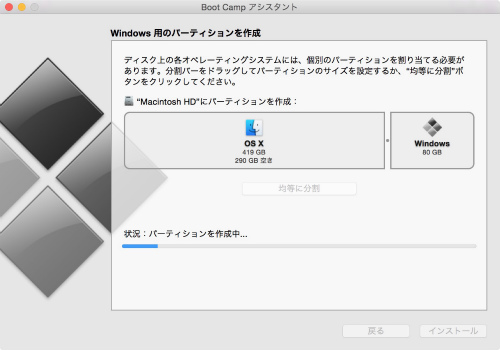
再起動後Windowsのインストールが始まります。
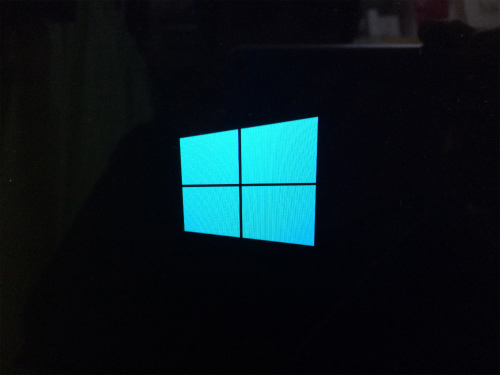
特に変更箇所はなし。「次へ」をクリックします。
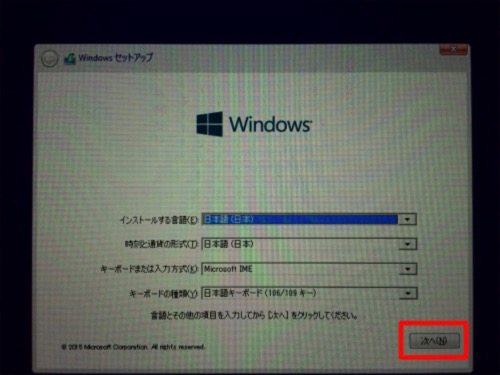
「次へ」をクリックします。
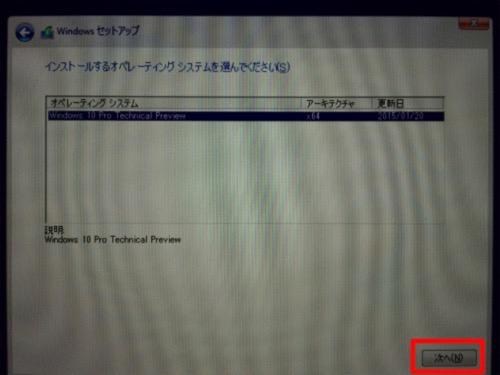
同意して、「次へ」をクリックします。
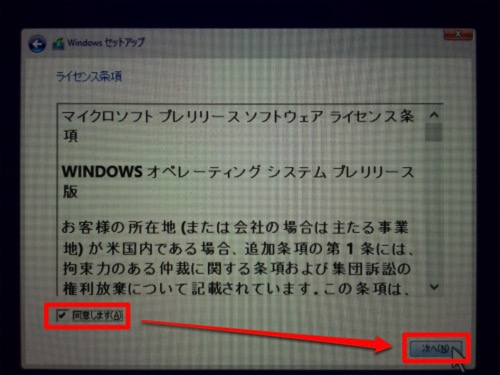
何故か「BOOTCAMP」のパーティションにインストールできなかったので、一旦「ドライブ 0 パーテーション 4」をフォーマットしました。
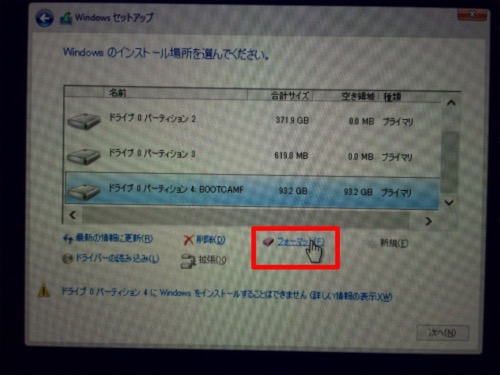
他のパーテーションを消さないように注意してください。
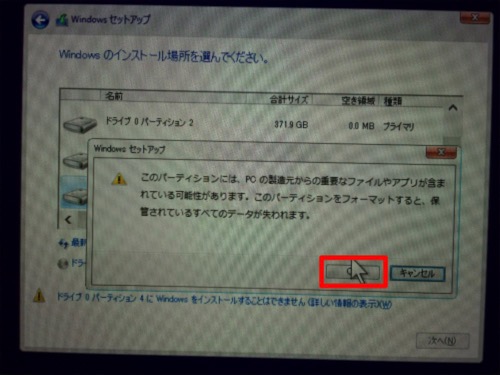
「ドライブ 0 パーテーション 4」を選択して「次へ」をクリックします。
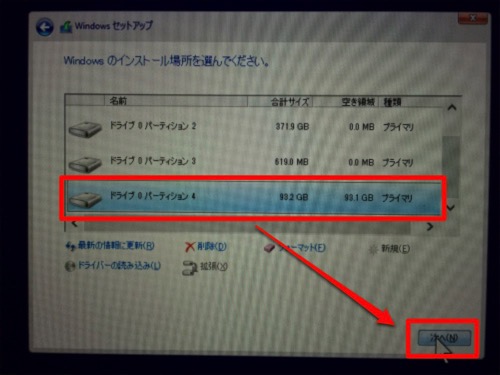
Windowsのインストール中です。
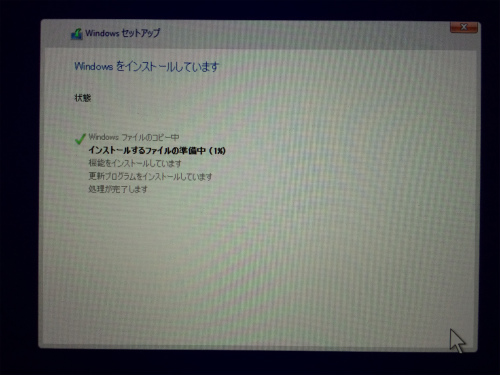
初期設定です。
「簡単設定を使う」をクリックしました。
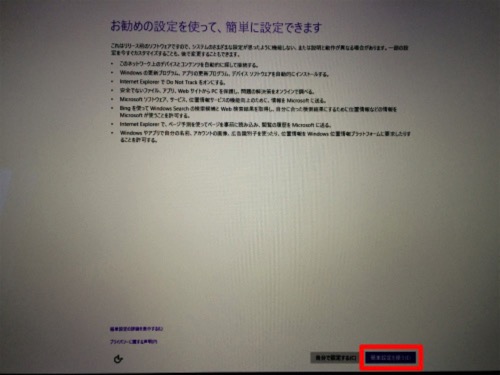
Windows10で使用するユーザー名とパスワードを入力して、「次へ」をクリックします。
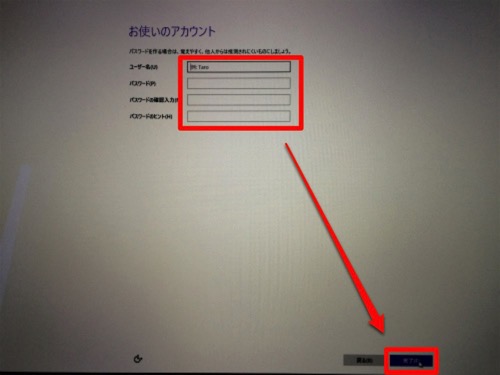
大分インストールが進んできた感じがします。

Boot Camp インストーラが起動。USBメモリに保存しておいたファイルをインストールします。
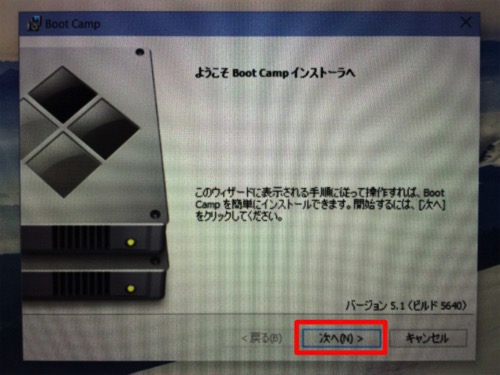
同意して「インストール」をクリックします。
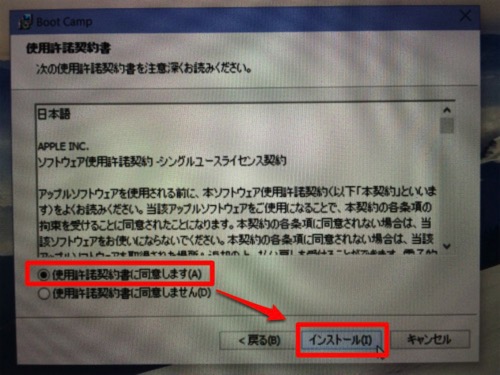
インストールが開始します。
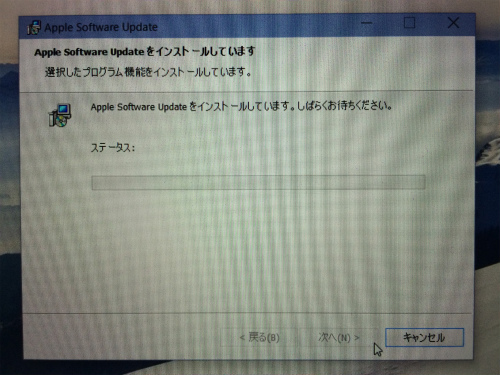
ドライバなどがインストールされます。
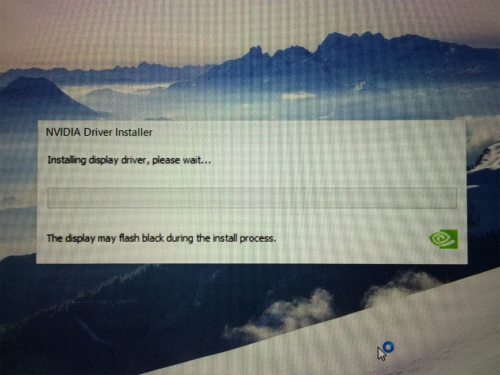
Boot Camp インストーラが終了。「完了」をクリック。
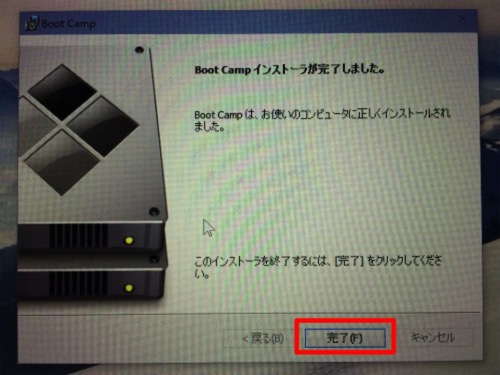
Windows10が立ち上がります。

パスワードを入力して、ログインします。
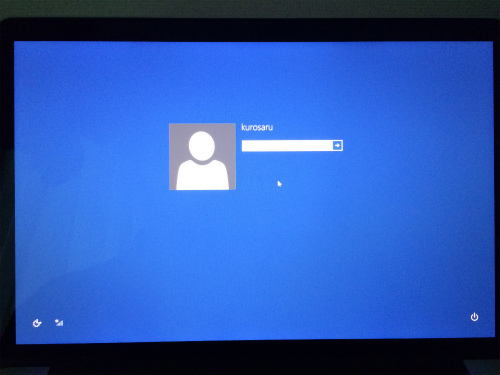
Boot Camp インストーラが完了。
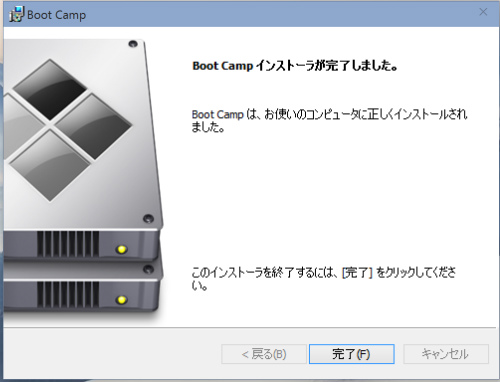
もう一度再起動が必要なようです。
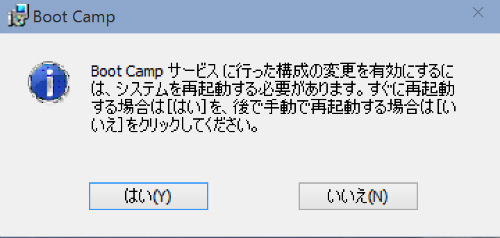
再起動後、MacBookProにWindows10プレビュー版がインストール出来ました。
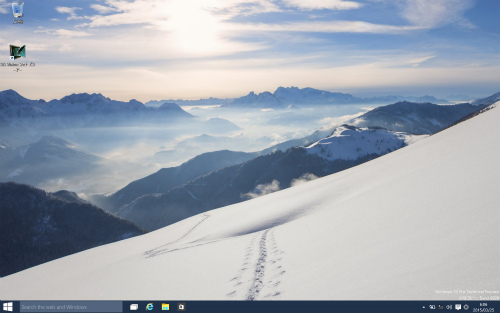
2015年3月25日現在。ビルド番号は9926。
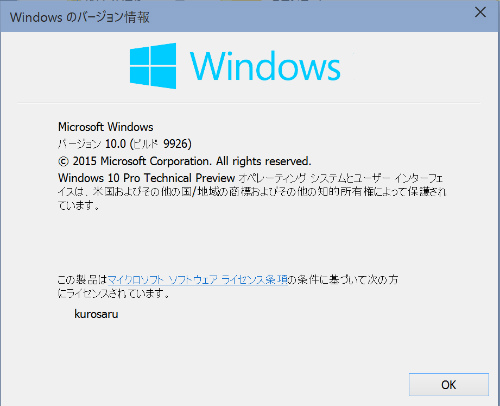
特にトラブルもなく、順調にインストールすることが出来ました。
Windows 10は夏頃発売との事なのでしばらくこのまま遊べそうです。
※Windows10プレビュー版は開発中のOSです。この記事を参考にインストールして、パソコンに不具合があったとしても「デジさる」では一切の責任を負うことはできません。