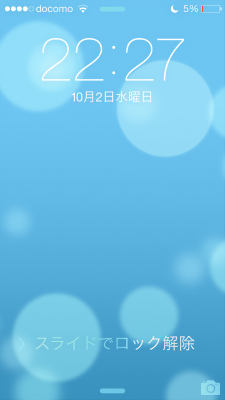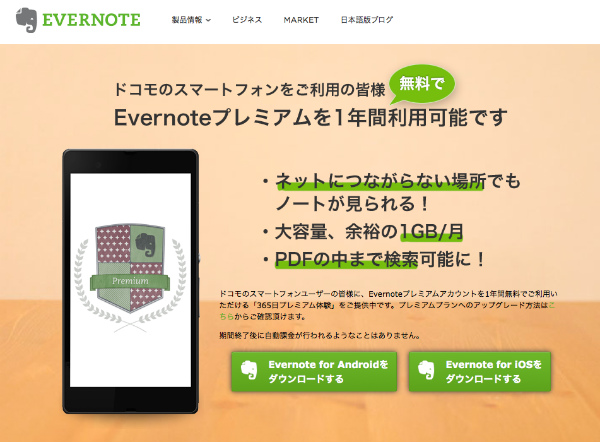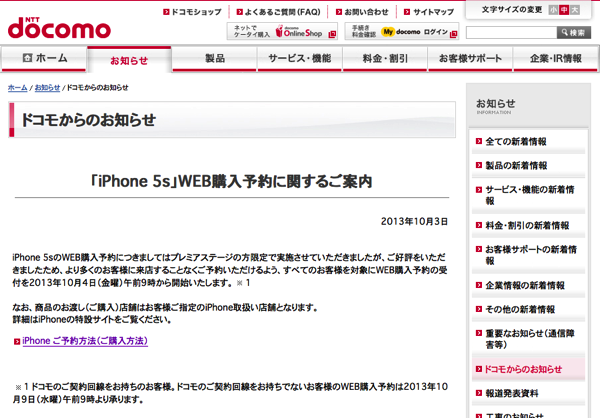iPhone5Sのデフォルトのロック画面はスライドでロック解除できるようになっていますが、iPhone5Sには新機能の指紋認証「Touch ID」があるので設定して試してみました。
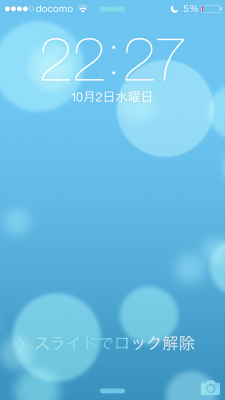
指紋認証の設定方法
指紋認証を設定します。
「設定」アプリを開き「一般」をタップ。
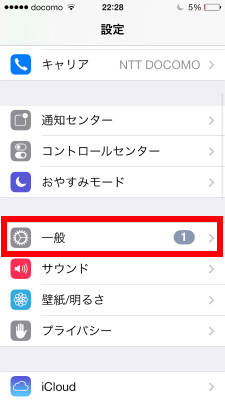
「パスコードと指紋認証」をタップ。
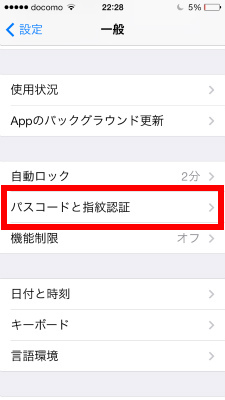
「パスコードをオンにする」をタップ。
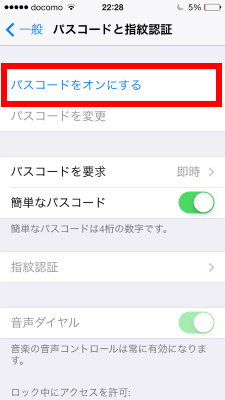
4桁の数字を入力します。確認のためもう一度入力しました。
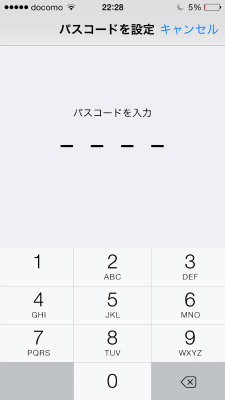
パスコードがオンになったら「指紋認証」をタップ。
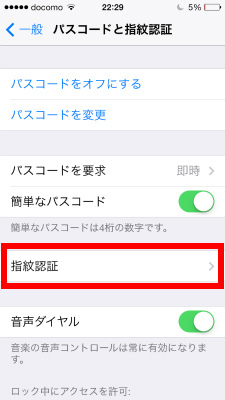
「指紋を追加・・・」をタップして指紋を登録します。
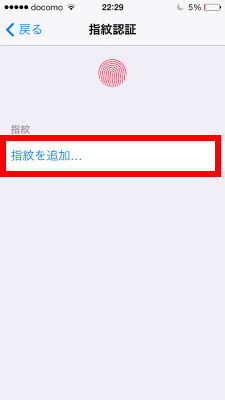
この画面で、ホームボタンに何回もタッチしたり離したりを繰り返します。

指紋を認識させるのに、結構時間がかかりました。

登録完了です。「続ける」をタップします。

「指紋1」が登録されました。指紋は合計5つまで登録できるので、よくホームボタンを押す指を何本か登録しておくといいでしょう。自分の場合は左手でiPhone5Sを持つことが多いので、左手の親指と右手の人差し指を登録しました。自分以外の他人の指紋も登録できるので家族でiPhone5Sを使っている場合は家族の指紋を追加で登録することも出来ます。

「指紋1」「指紋2」が登録されました。

指紋認証を試してみる
早速指紋認証でロック画面を解除してみます。
電源ボタンかホームボタンを押してロック画面を出します。この画面でホームボタンに登録した指をのせると・・・
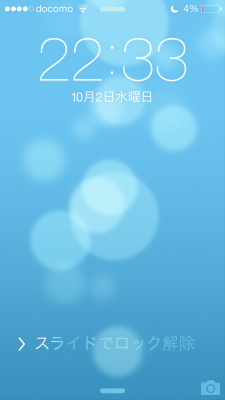
ロックが解除され、ホーム画面になりました。

スリープ状態のiPhone5Sのホームボタンを押して、そのままホームボタンにタッチし続けると自動的にロック解除されるというイメージです。ロック画面で「スライドでロック解除」とありますが、スライドする必要はありませんよ。
指紋認証を使わずパスコードでロック解除もできる
ちなみに登録されていない指で解除しようとすると、当然ですがこのようにロック解除出来ずに「やり直す」となってしまいます。
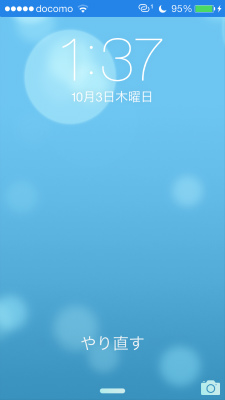
指紋認証がうまく行かないときは、ロック画面で横にスライドします。
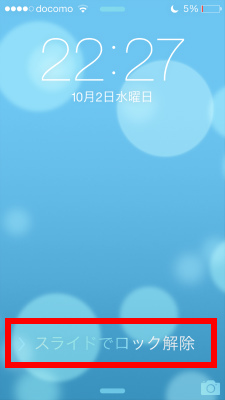
パスコードによるロック解除も可能です。指紋センサーが故障したときや、指の状態が悪いときなんかにはパスコードによる解除にお世話になるかもしれませんね。ちなみにこのパスコード入力画面でもTouch IDでロック解除が可能です。
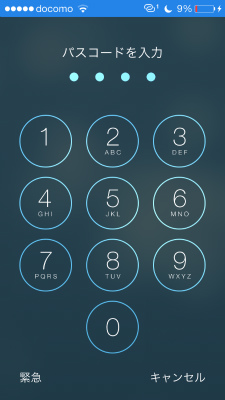
Touch ID でアプリを購入する
「App Store」でアプリをダウンロードするときにも指紋センサー「Touch ID」を使うことが出来ます。
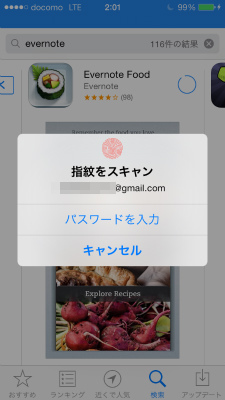
もし、App Storeで「Touch ID」の画面にならないときは、もう一度設定アプリで「iTunes & App Store」のトグルをオンオフするとうまく行くかもしれません。
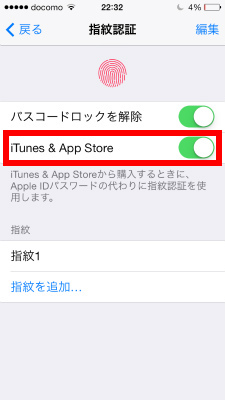
指紋認証センサー「Touch ID」の感想
指紋認証センサーめっちゃ便利です。今までロッック画面のパスコード入力は面倒で使っていなかったんですが、指紋認証なら指を置くだけで手間もかからずセキュリティーが向上するので、個人的には「使わなきゃ損」という結論です。
特にアプリのダウンロードで使う「App Store」でパスワード入力が不要になって指紋センサーのみでダウンロードできるのが感動しました。
「Touch ID」おすすめの機能ですよ!