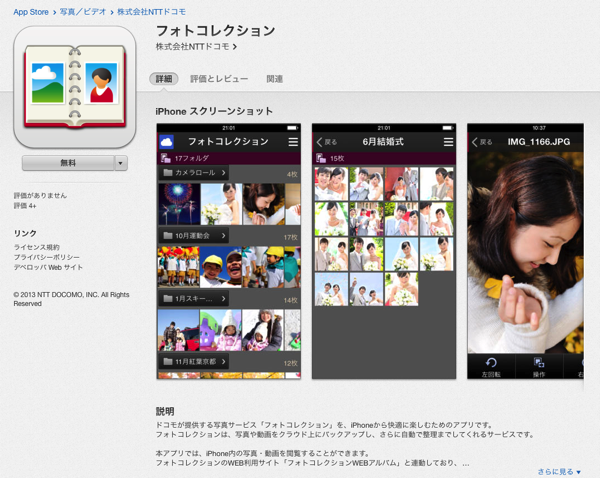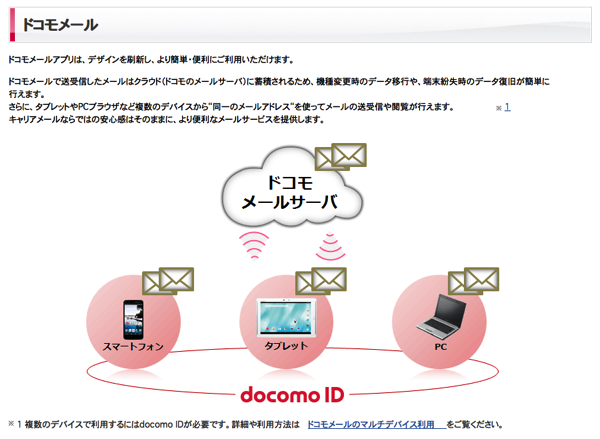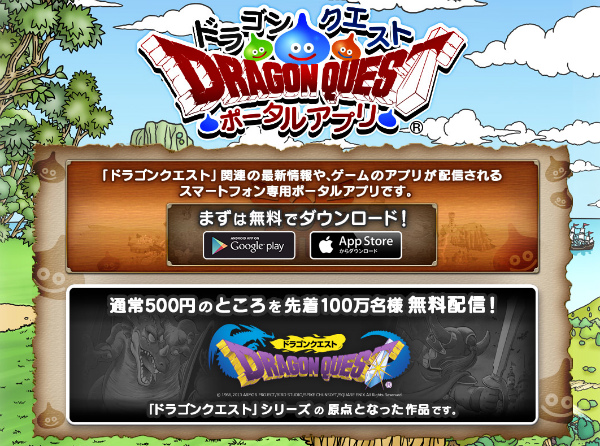こんばんは、くろさるです。
NTTドコモから、最大5GBまで写真をネット上に保存しておけるクラウド写真アプリ「フォトコレクション」のiPhone版が公開されたのでアプリをインストールして試してみました。
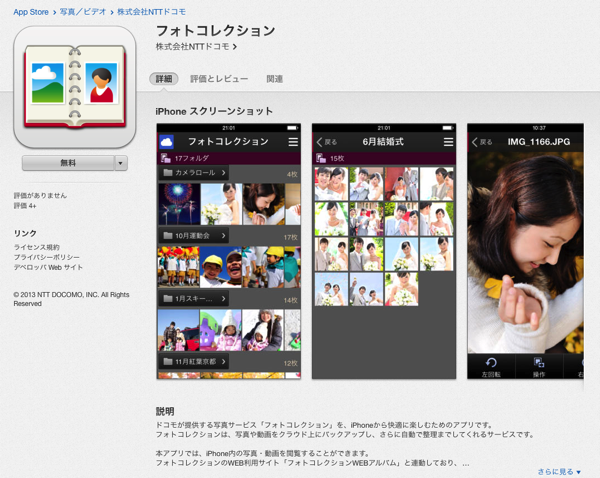
似たようなアプリに「DropBox」や「Google Drive」がありますがこれはどんな感じでしょうかね。
フォトコレクションをインストール
App Storeから「フォトコレクション」を検索してインストールします。
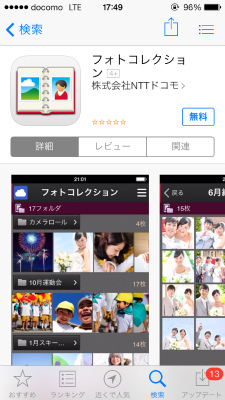
アプリを起動して規約をチェックして「OK」をタップ。

「OK」をタップ。
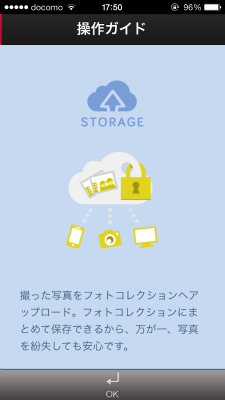
「OK」をタップ。
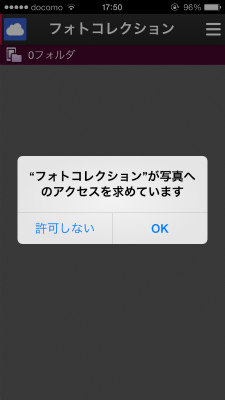
アプリが起動しました。
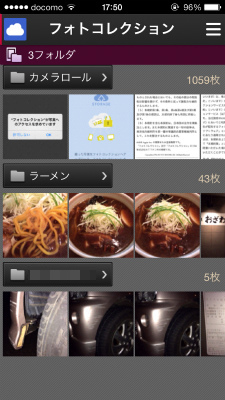
写真をアップロードしてみた
このフォトコレクションというアプリ自体はiPhone純正の「写真」アプリと同様の機能があるようです。作成していたアルバムの反映されています。サムネイルをタップすると拡大されて表示されました。
で、肝心のクラウドはどこからアクセスするのかと思ったら、アプリの左上にあるクラウドボタンをタップしてアクセスするようです。
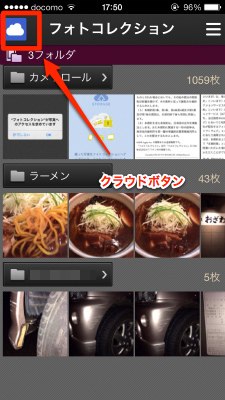
クラウドボタンを押すと、突然ブラウザに切り替わります。
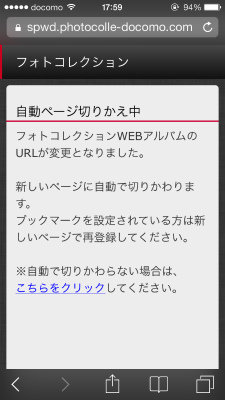
「電話番号」か「docomoID」でログインするそうです。ID入力するの面倒なので一旦Wi-Fiオフにして電話番号でログインします。
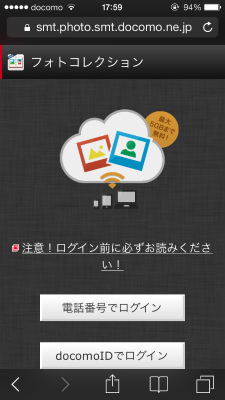
ブラウザのプライベートモードもオフにする必要があるようです。
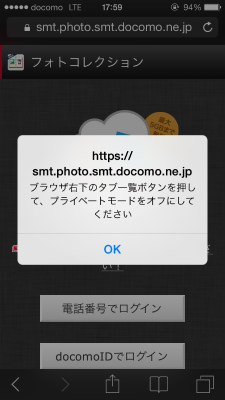
もう一度、利用規約の同意です。
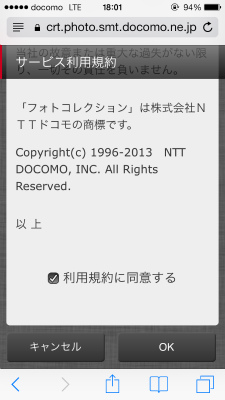
フォトコレクションのサイトにアクセスしたようです。
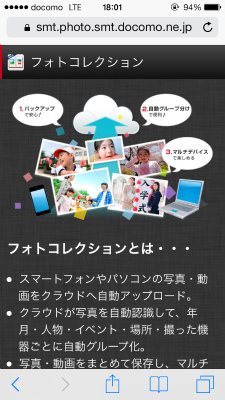
「OK」を押してログイン完了。
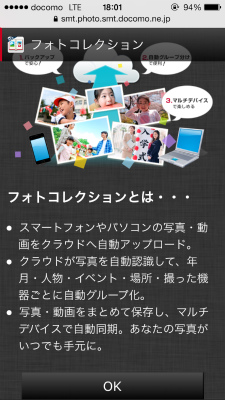
フォトコレクションのメニュー画面です。左上の「menu」をタップ。
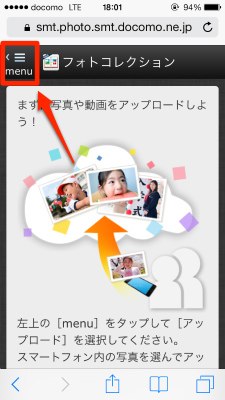
メニューを上にスワイプします。

「アップロード」をタップ。
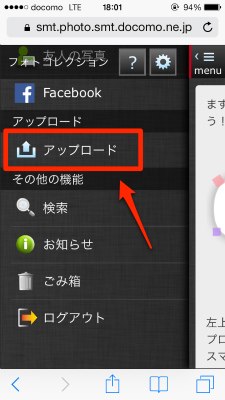
「ファイルを選択」をタップ。
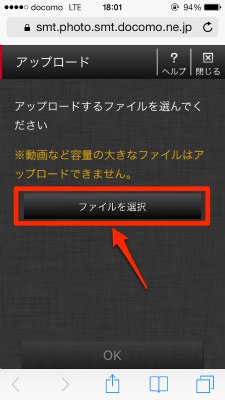
「既存の項目を選択」をタップします。
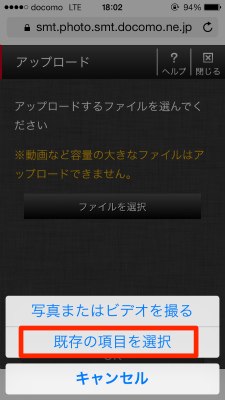
カメラロールをタップ。
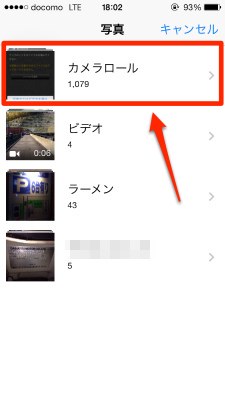
アップロードしたい写真をタップします。
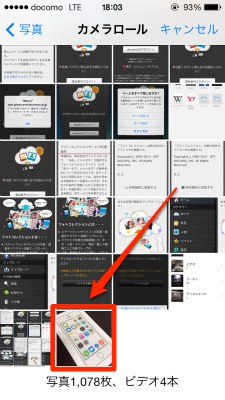
すると、写真が選択されるので「OK」をタップ。
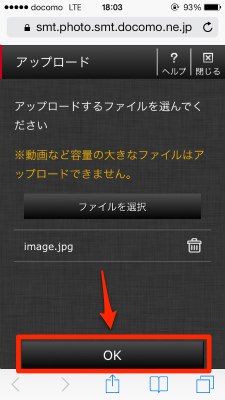
写真がアップロードされました。「OK」をタップ。
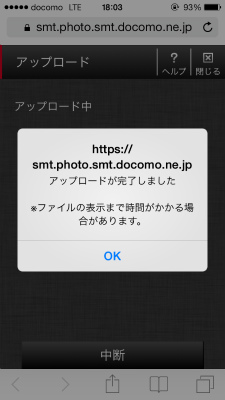
先ほどのメニューから「すべて」をタップすると。
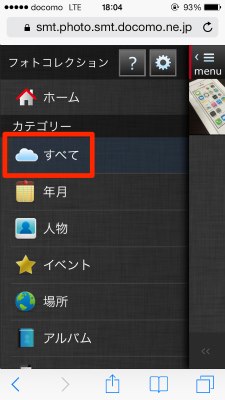 を
を
アップロードした写真がありました。
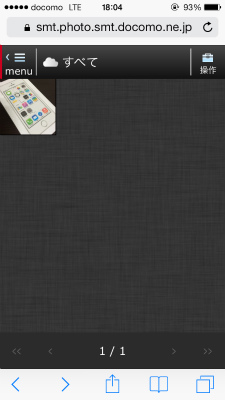
一応写真をアップロードしてみましたが、使い勝手についてはまだまだこれからなのかなって印象です。アプリ説明には写真を自動でアップロードし整理までしてくれるとあります。アップロード後に写真の整理はしてくれるようですが、自動アップロードについては設定項目が見当たりませんでした。
個人的には「Dropbox」の方が便利だとないう印象です。ただ、無料で5GBの容量をもらえるという点では一応アプリをインストールしておく価値はあるかもしれませんね。これからのアップデートに期待です。