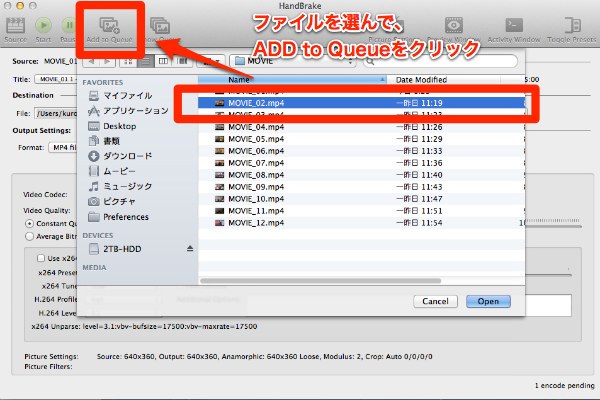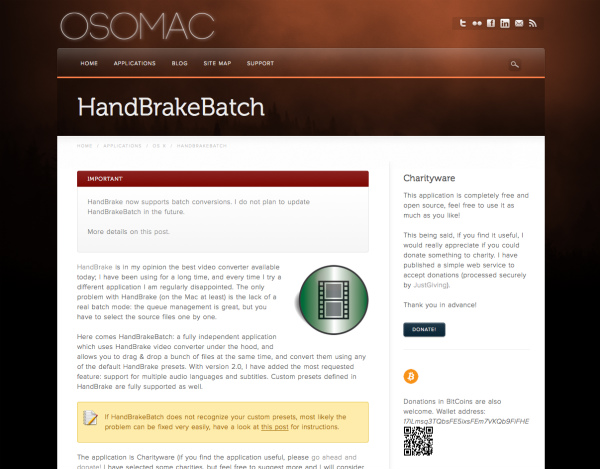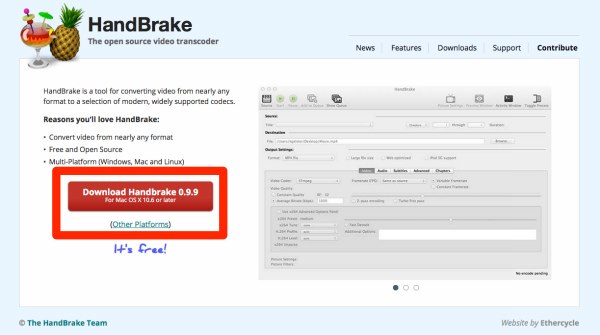動画変換アプリ「HandBrake」を使って複数の動画ファイルを一気に変換する方法です。
目次
HandBrakeのキューを使った連続変換
前回の記事では動画ファイルを選んですぐ「Start」を押して変換していましたが、今回はファイルを選択した後、「ADD to Queue」をクリックします。
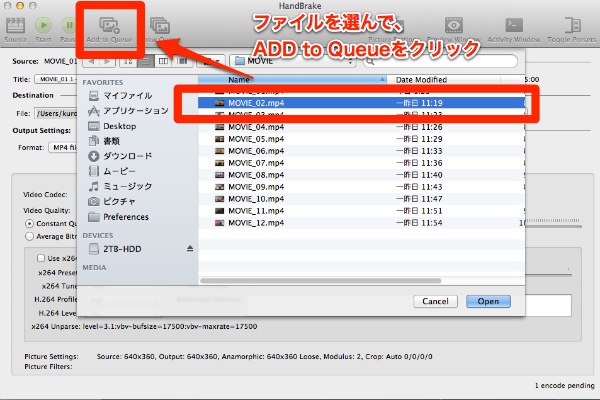
前回の記事 HandBrakeでiPhone5s用に動画を変換する方法
「キュー(Queue)」を使うと複数のファイルをまとめて変換することが出来ます。追加したキューは「Ahow Queue」をクリックすると確認できます。
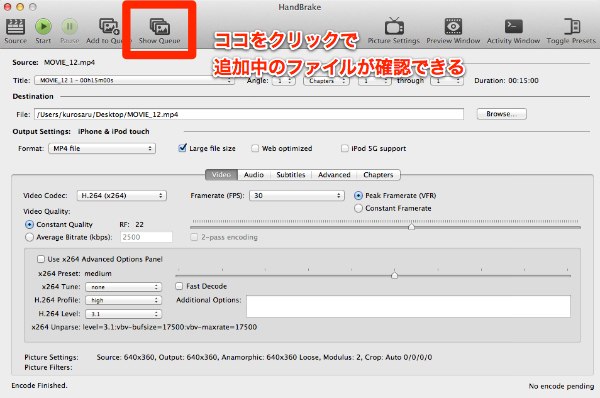
このようにキューが追加されていきます。
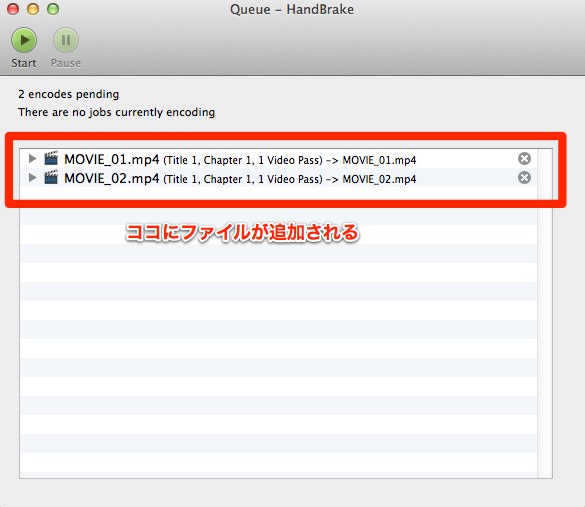
ファイルを追加し終わったら、「Start」をクリックして変換開始です。
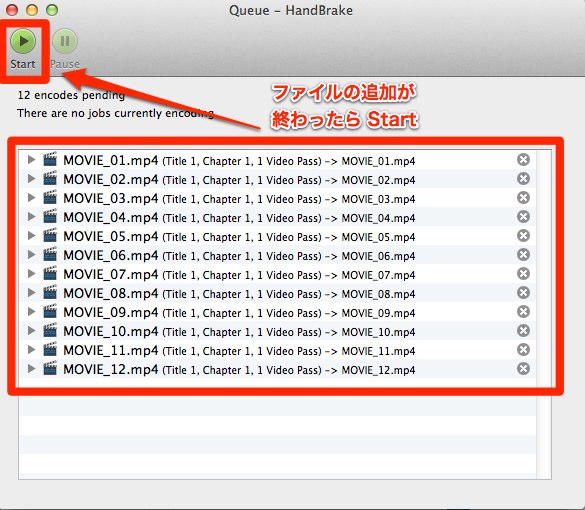
変換中は「Stop」や「Pause」が可能。ファイルの右の「X」印でキューを削除できます。
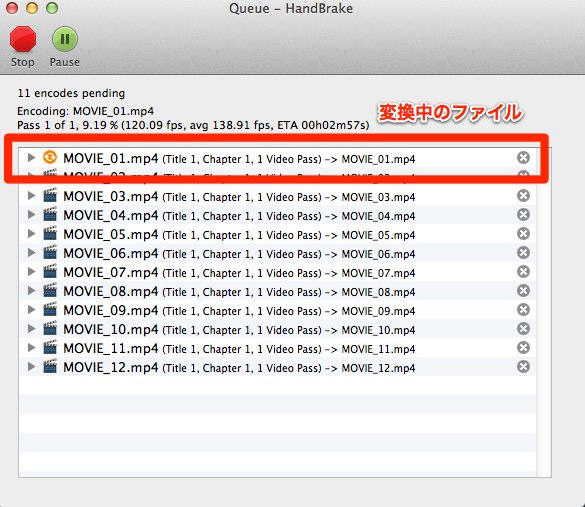
これで、変換終了です。
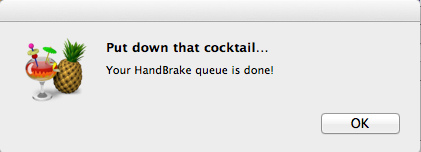
Handbrake Batch を使った一括変換の方法
HandBrake のキューを使った方法は少数のファイルならいいのですが、大量のファイルを変換するときにはかなり面倒なので、「HandBrakeBatch」というアプリを使って一括変換をしてみました。
HnadBrakeBatchのダウンロード
ココから「HandBrakeBatch」をダウンロードします。
「Download the latest version oh HandBrakeBatch here.」からダウンロードしてインストールします。

HandBrakeBatchの使い方
HnadBrakeBatchを起動します。

HandBrakeBatchの設定画面です。
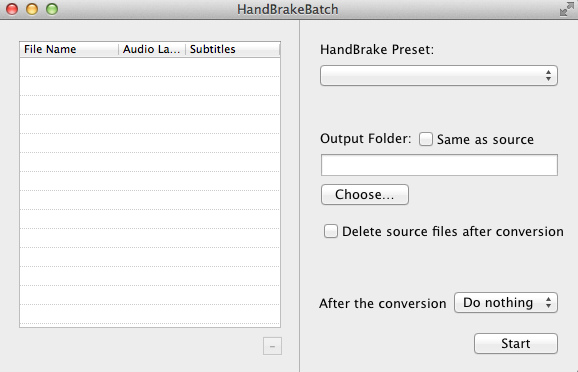
右上から、HandBrake Preset。HandBrakeにもありました。動画ファイルをどのデバイス向けに変換するかを設定できます。
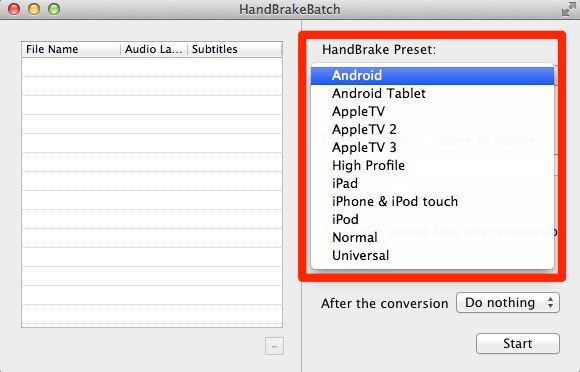
2番目が変換後のファイルの保存先です。ここではデスクトップに設定しました。「Delete source files conversion」にチェックすると変換後にオリジナルのファイルを削除することが出来ます。
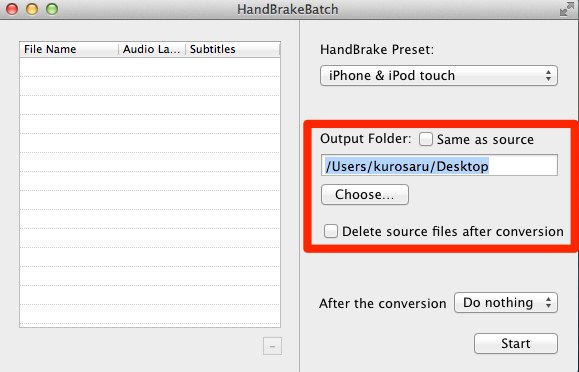
右下が変換終了後の処理を設定できます。通常は「Do nothing」でいいでしょう。「Shut down this Mac」を選ぶと変換後にMacをシャットダウンできます。
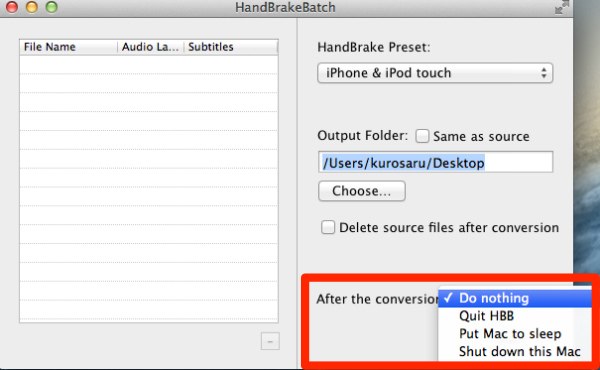
変換したいファイルをドラッグして「Start」をクリックすると処理が始まります。
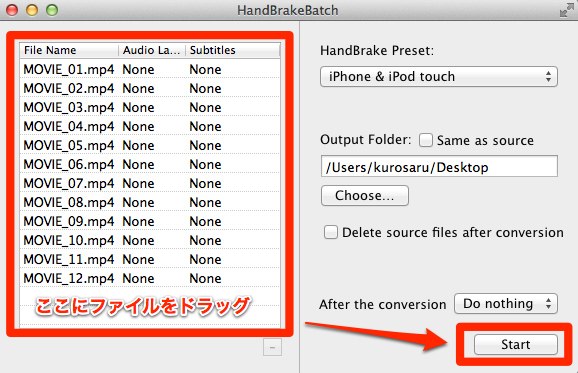
変換中の画面です。
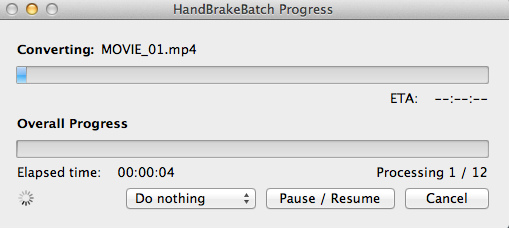
ちなみに、オリジナルのHandBrakeでプリセットを作っていると、HandBrakeBatchでも同様に反映されるようです。iPod Classic 用に640×360の高解像度プリセットを作ってみました。

HandBrakeBatchはただファイルをドラッグしてスタートするだけで複数のファイルを簡単に変換できるのでかなりオススメです。