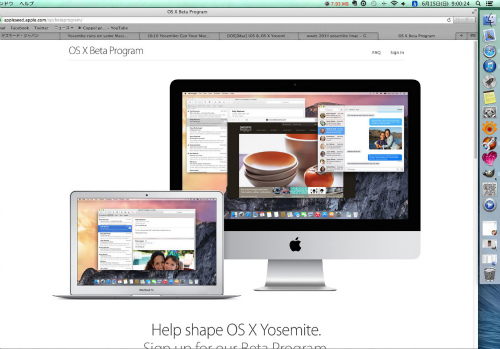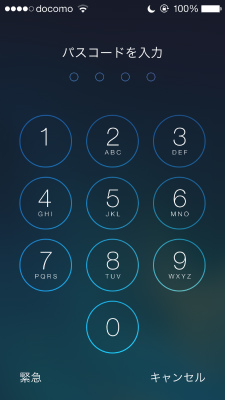最近、ブログを書いていると iMac がなんだかもっさりなんです。
動作がキビキビしているイメージの Mac でしたが何世代か前の機種に Mavericks をインストールしていると、これもまたしょうがないんでしょうか。
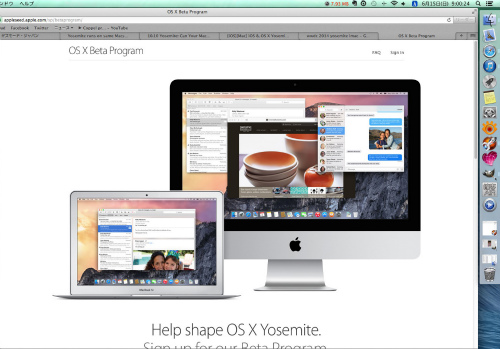
このとおり、iMac 2011 に OS X 10.9.3 Mavericks を入れて使っています。しかもメモリは購入当時のままの4GBです。
ブログを書くときはブログエディタを開きながら画像処理をして、ブラウザで調べ物をしている状態です。4GBでこれをやるほうが間違いかもしれませんね。
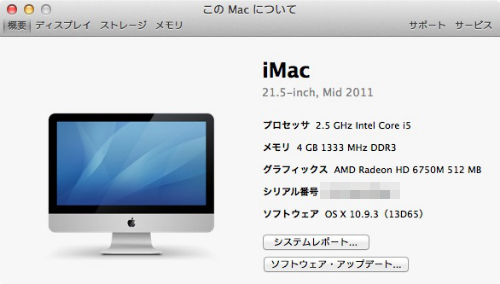
メモリ管理アプリを入れてみると、なんと驚きのメモリ残量9.81MB!!!
目を疑ってしまいました(笑)
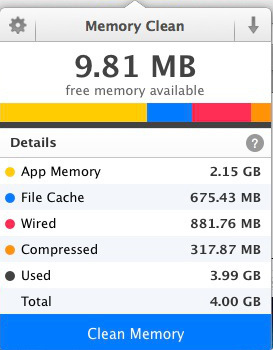
あまり常駐アプリは稼働させていないので、犯人はおそらくあいつなんです。
そう、こいつ。
![]()
Mac 純正のブラウザ「Safari」は起動は早いですが、タブを複数開くと途端にメモリを大量消費するようです。
でも、iCloud で iPhone や iPad とブックマークを共有している便利さがあるのでこれは手放したくないんですよね〜。Google の「CHrome」があるでしょ。という声も聞こえそうですが、Chrome はブックマークがサイドバーに表示できないので苦手なんですよね。
とはいえ、動作が遅いのでは作業がはかどらないので「Chrome」を試しにインストールしてみました。
Mac に Chrome をインストールする方法
まず、Google から Chrome をダウンロードします。
「Google Chrome を無料ダウンロード」をクリックします。
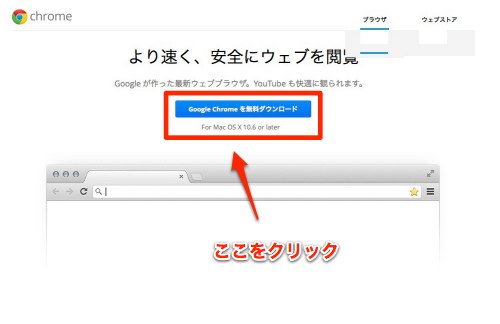
「同意してインストール」をクリック。

ダウンロードが開始されます。
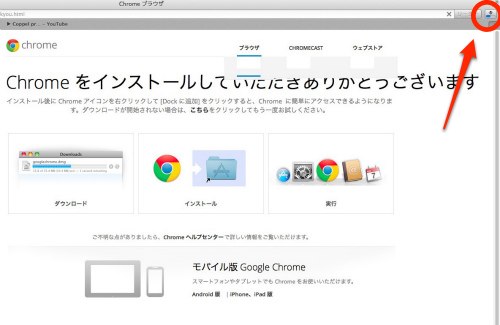
ダウンロードファイルは58.9MB。
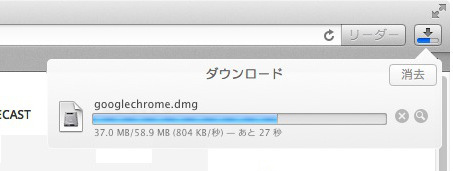
ダウンロードが終わったら、ココをダブルクリックします。
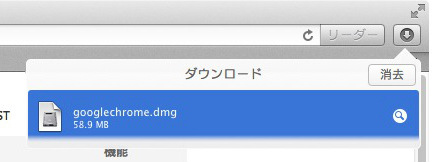
ファイルを開いています。

Google Chrome アイコンを アプリケーションフォルダにドラッグします。
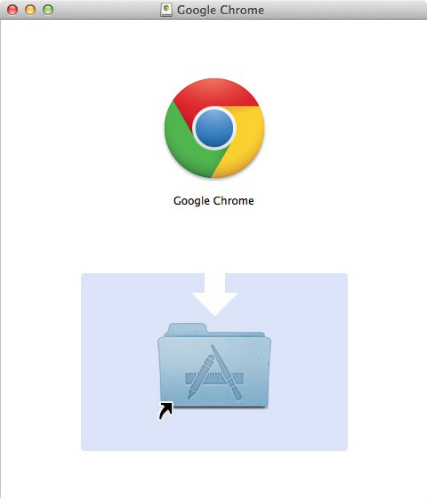
コピーが終わったら、Launchpad から起動します。
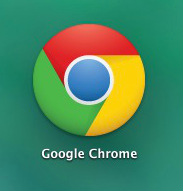
「開く」をくクリック。
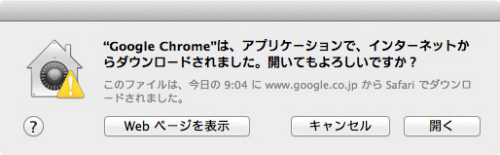
まだ常用するつもりはないので、規定のブラウザの部分のチェックを外して起動しました。これで、インストーr完了です。
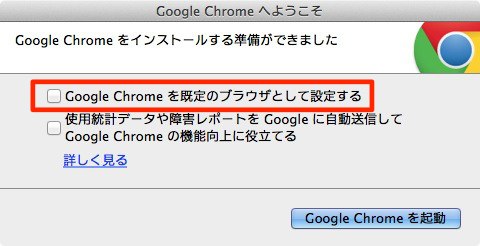
Chrome のメモリ使用量は?
さて、気になる Chrome のメモリ使用量ですが、Safari の時と同じような使い方をした状態でまだ、215MB残っています。正確に全く同じサイトを開いたわけではないですが、コレ以上無理やりタブを増やしても Safari のように残量1桁になることはありませんでした。
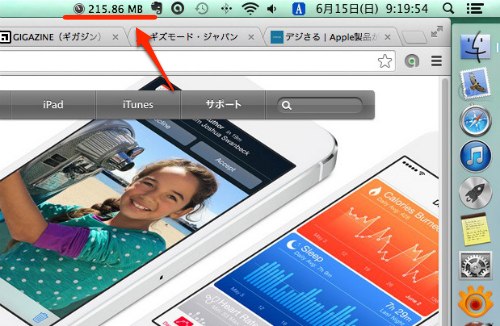
まぁ、どちらのブラウザを使ってもメモリ残量が少ないことは確かなので今後メモリ増設を考えなければならないのは変わりませんが、とりあえず Mac の動作が重いのを何とかしたいといった場合には Chrome を使ってみるのもいいかもしれません。
Yosemite がリリースされるまでには僕の iMac もメモリ増設しないといけないかもしれませんねぇ。