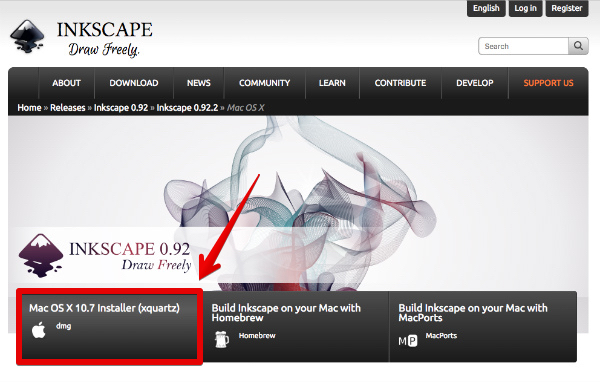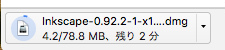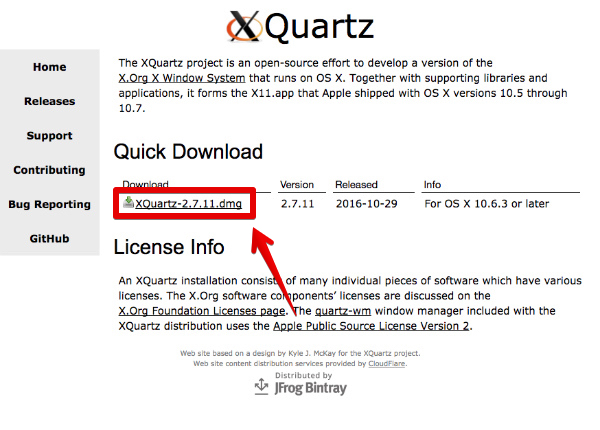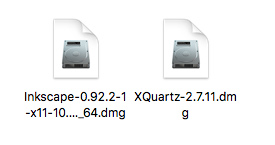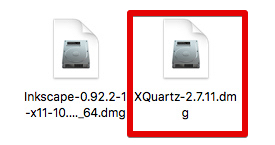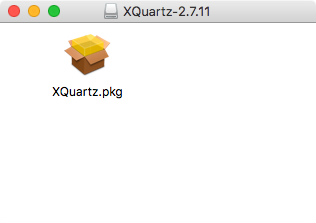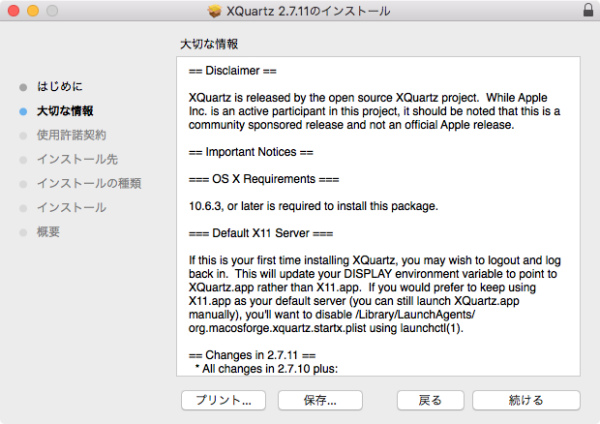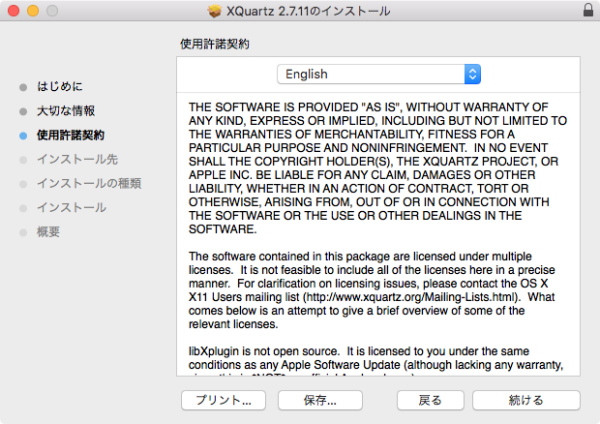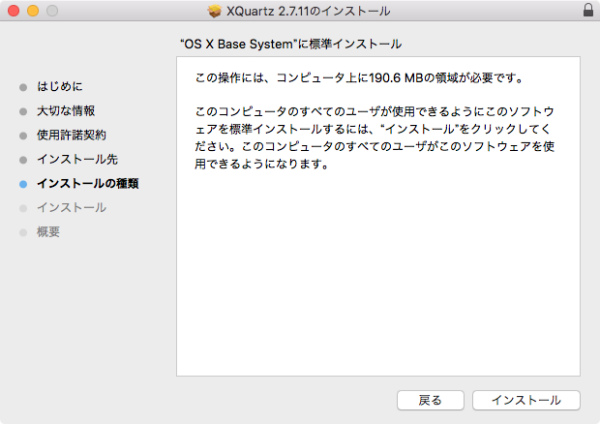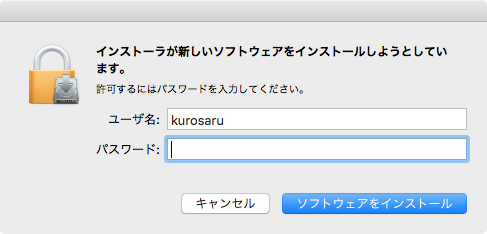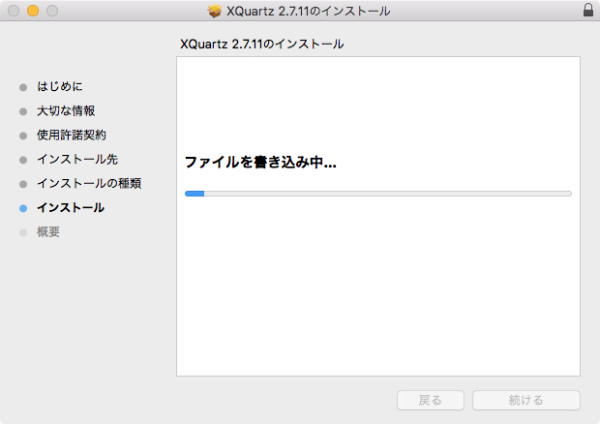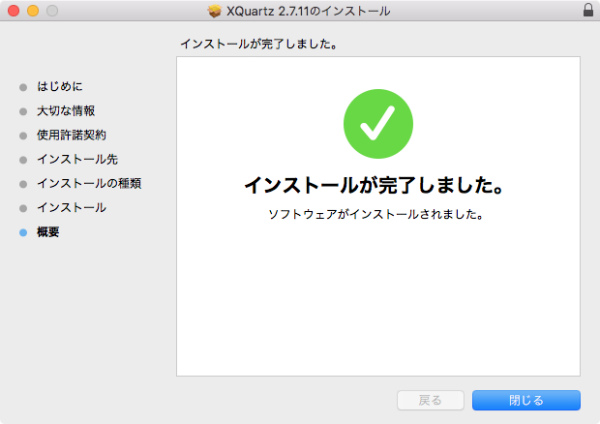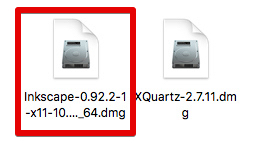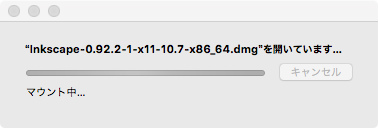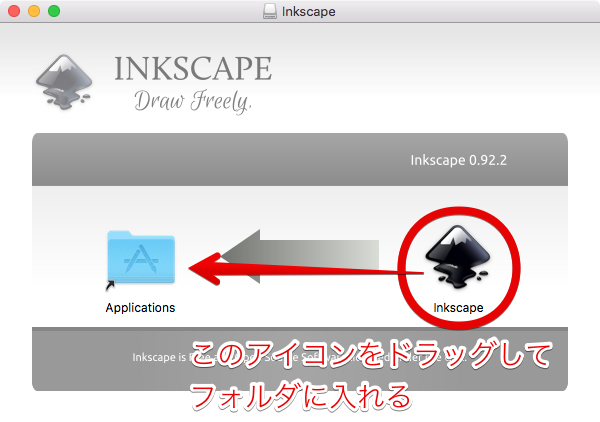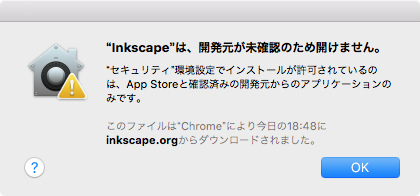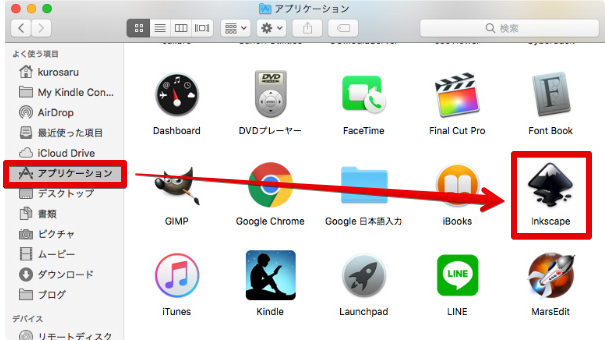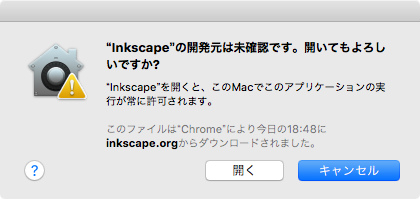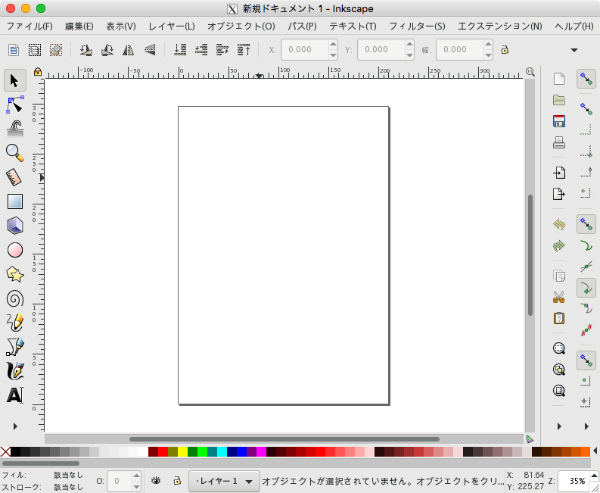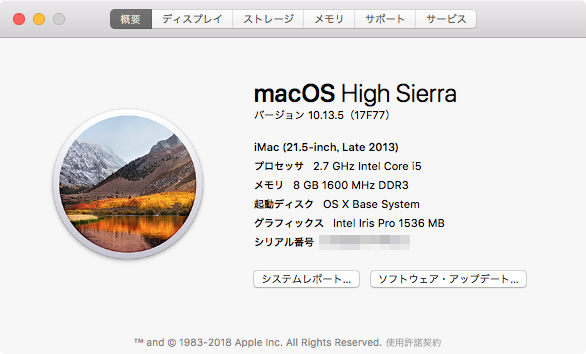カッティングマシンを使うために「Inkscape(インクスケープ)」というグラフィックソフトを使ったのですが、インストールが結構面倒だったのでファイルのダウンロード方法とインストールの仕方を記しておきます。
macOS High Sierra 10.13.5 で動作確認済みです。
Inkscape (インクスケープ)はフリーのグラフィックソフトなんですが、有名な「イラストレーター」と同じような使い方ができ、それが無料で使えるというすごいやつです。イラストレーター は高くて買えないので Inkscape にはよくお世話になってます。
目次
Inkscape のインストール方法
Inkscape はWindows版やMac版、Linux版があるんですが、Mac版は Inkscape 単体では動かないので「XQuartz」というソフトも合わせてインストールする必要があります。
手順としては次のとおりです。
- Inkscapeをダウンロード
- XQuartzのダウンロード
- XQuartzのインストール
- Inkscapeのインストール
手順に沿って行けば難しくありませんので、落ち着いてやってみてください。
Inkscape をダウンロード
まずは、Inkscape を次の公式サイトからダウンロードします。
下のリンクから公式サイトにアクセスしてください。
もとは英語のページですが、このリンクからアクセスするとメニュー等が日本語になっているはずです。

矢印の「Mac OS X 10.7 Installer(xquartz)」をクリックするとダウンロードが始まります。
2018年6月2日時点でのMac版の最新バージョンは「0.92.2」のようです。
自動的にダウンロードが開始されました。ダウンロードファイルは78.8MBありました。
Inkscape をダウンロードしている間に XQuartz もダウンロードしておきます。
XQuartz をダウンロード
このページからインストールファイルをダウンロードします。
矢印の「XQuartz – 2.7.11.dmg」の部分をクリックします。
XQuartz のダウンロードが始まりました。
両方のダウンロードが終了。
ダウンロードしたファイルはFinderのダウンロードフォルダに保存されています。
まずは「XQuartz」からインストールします。
XQuartz をインストール
XQuartz-2.7.11.dmg をダブルクリックします。
するとファルダが開くので、中にある「XQuartz.pkg」をダブルクリックします。
インストールが開始されます。
「続ける」をクリック。
「続ける」をクリック。
「続ける」をクリック。
「同意する」をクリック。
「インストール」をクリック。
Mac のログインパスワードを入力します。
(Macを起動する時に入力するパスワードです。)
インストールが始まります。何故か結構時間がかかりました。
XQuartz のインストールが終了。次は Inkscape のインストールです。
Inkscape のインストール
Inkscape-092.2-1-x11-10.7-x86_64.dmg をダブルクリックします。
ファイルの展開中。
Inkscape をアプリケーションフォルダにドラッグしてコピーします。
Inkscapeのアイコンをマウスでクリックしたまま、青いフォルダ(Applications)に入れてください。
272.7MBありました。
コピーが終了したらInkscape のインストールは終了です。
いったんここでシステムを再起動します。
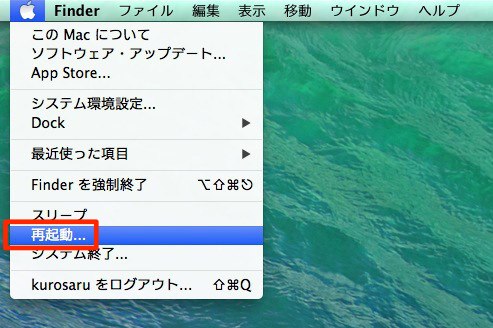
Inkscape を起動する
いよいよ Inkscape の起動です。
ただし最初は、Launchpad からInkscape を起動すると起動しません。
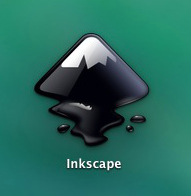
このようにAppStoreから入手したアプリじゃないので、開けません。
その場合はFinderを開いて、アプリケーションフォルダからInkscapeを探します。
Inkscapeのアイコンを右クリック(コンテキストメニュー)してから「開く」をクリック。
「開く」をクリックします。
ようやくInkscapeが起動しました。
最新バージョンでは、自動的に日本語になっているようです。
やれやれです。もうちょっとインストール簡単になりませんかね(笑)
まあ無料なのでコレぐらいは我慢ですよね。
今回のInkscapeインストールの動作環境は次のとおりです。
・iMac (21.5-inch,Late 2013)
・macOS High Sierra バージョン 10.13.5