最近のアップルデバイスで使える「iCloud」。インターネット上にいろいろなデータを保存して様々なデバイスで共有できるという便利なサービスです。(実はWindows7以降でも使えるらしいです)
この「iCloud」を使って「iMac」「iPhone5s」「iPad」の「Safari」のブックマークを同期してみました。
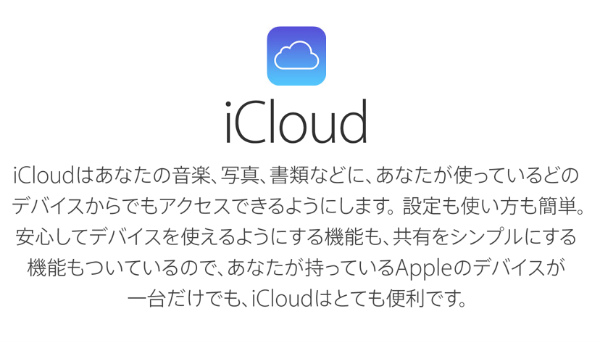
目次
iMacでiCloudの設定
「システム環境設定」の「iCloud」をクリック。

iCloudに使用するApple IDとパスワードを入力して「サインイン」をクリック。
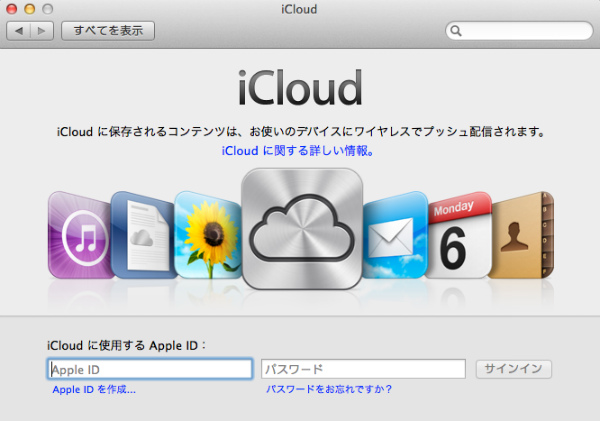
「次へ」をクリック。
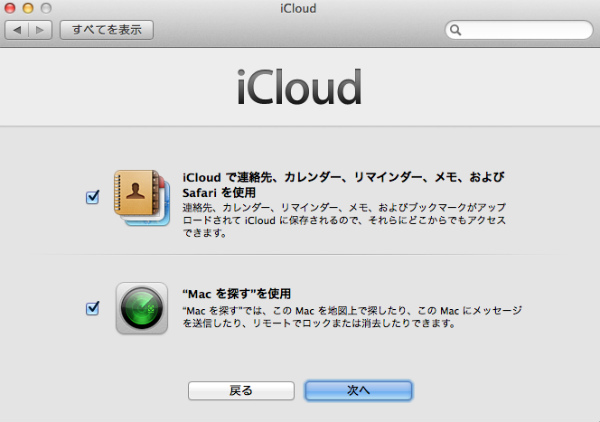
特に必要ないけど「許可」しました。
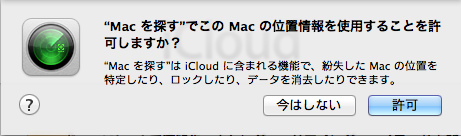
Safariの項目にチェックが入っているか確認。
これでiMacのiCloudの設定は終了です。
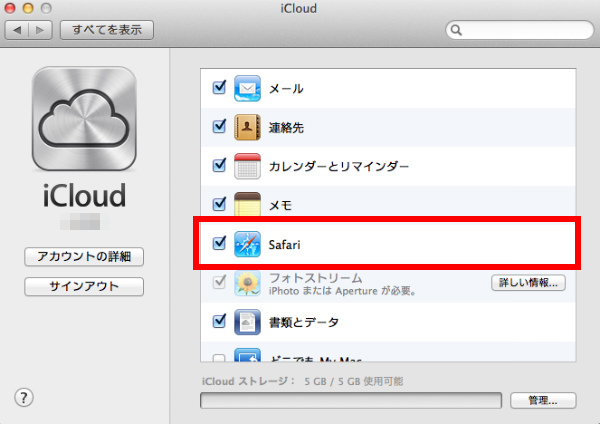
iPhone5sのiCloud設定
iPhone5s の「設定」アプリを開き、「iCloud」をタップ。
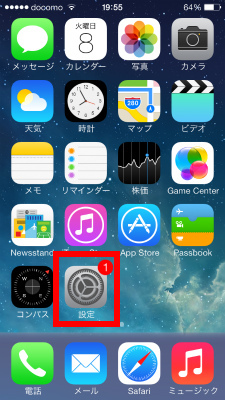
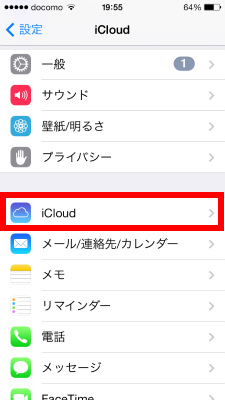
さっき、iMacで使ったApple IDとパスワードを入力します。
次にiPhone5s に元々あったブックマークを使う場合は「結合」を、そうでない場合は「結合しない」をタップ。
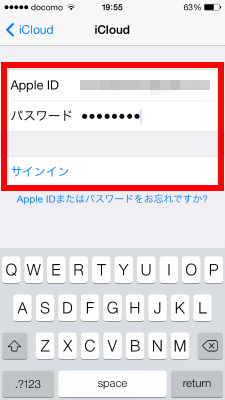
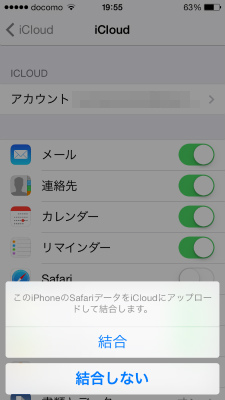
「OK」をタップ。これでiMacとiPhone5sのiCloudが設定されたのでブックマークが同期しているはずです。
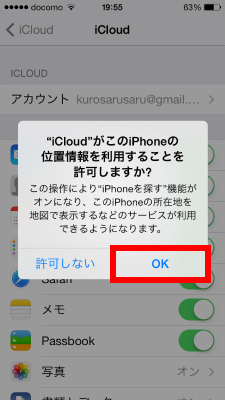
iPadでiCloudを設定
iPad3でもiCloudの設定をしました。iPad3はiOS7にバージョンアップ済みです。
iPhone5s同様「iCloud」でApple IDとパスワードを入力して「サインイン」。
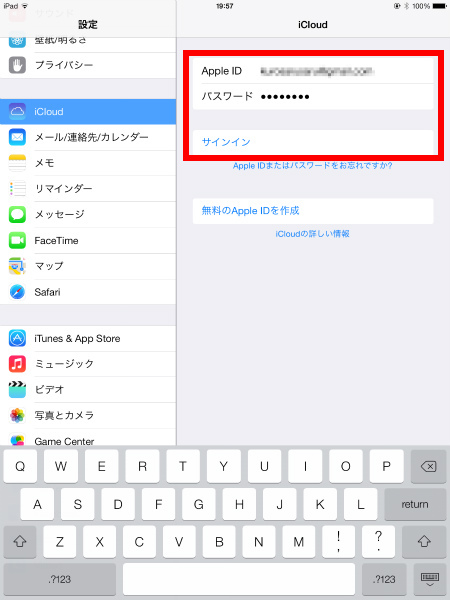
「Safari」のチェックを確認します。
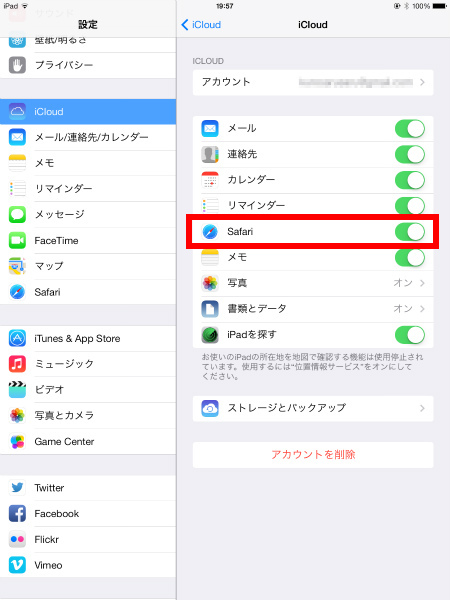
いよいよブックマークの同期
3機種すべての「iCloud」設定が終わったのでブックマークが同期できているか見てみます。
まずは「iMac」のSafariではこのようなブックマークをしました。
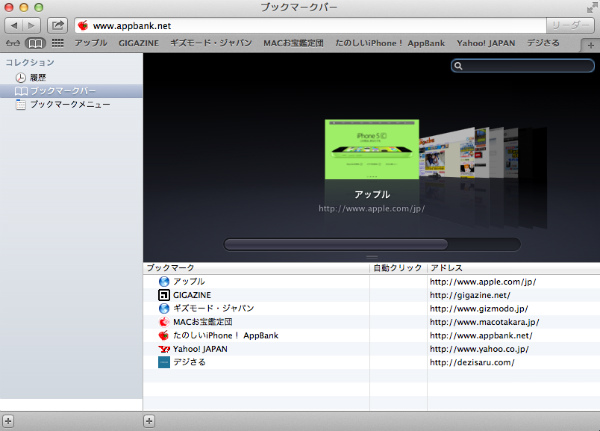
iPhone5sでSafariのブックマークを開いてみると、iMacと同じブックマークになっていますね。

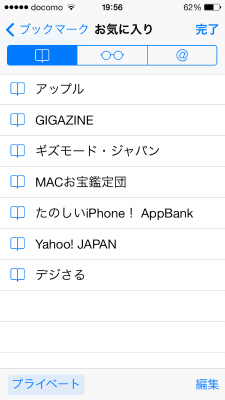
iPad3の方も確認。全く同じです。
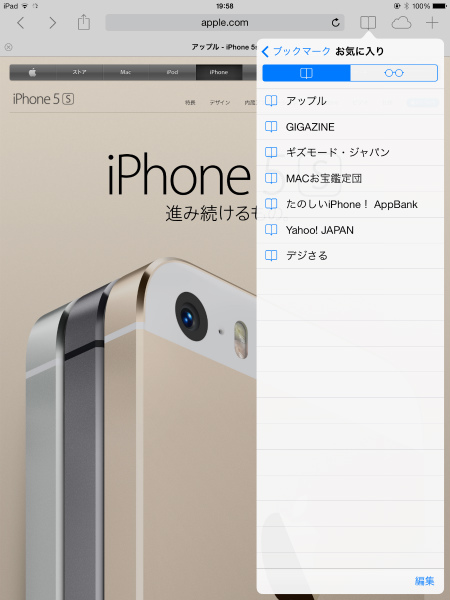
Safariのタブも同期できる
実はSafariの同期はこれだけじゃないんです。ブックマークの右の「雲」のようなアイコンをタップすると、他のデバイス上で表示しているタブを開くことが出来るんです。

複数のタブでもOKです。
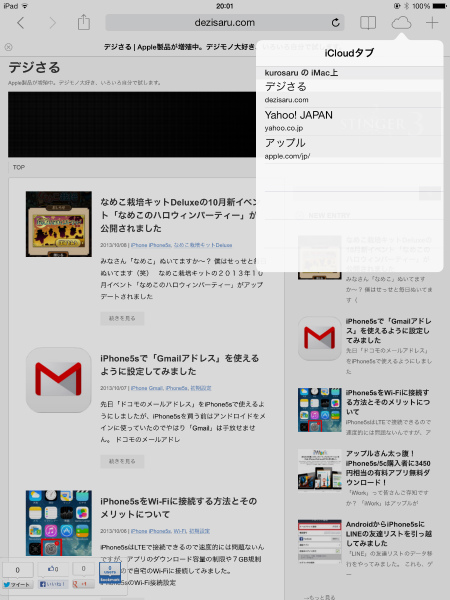
iPhone5sでも同じくタブの同期が出来ます。
Safariのタブボタンをタップして、上にフリックするとタブの同期が表示されましたね。

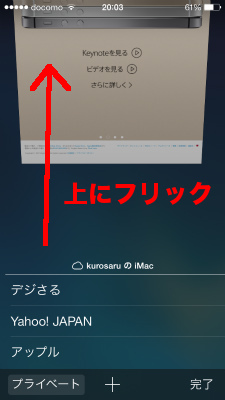
こんな風に、iMacとiPad3と別々に表示もされます。
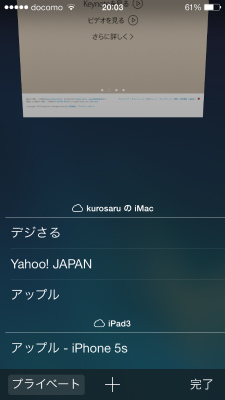
メモ帳もiCloudで同期
少し長くなってきましたが、メモもiCloudで同期してみます。
iMacの標準のメモアプリで、画面右上の「iCloud メモ」をクリックしメモを書きます。
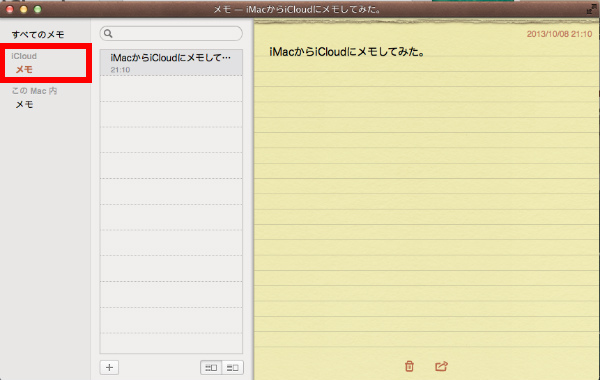
すぐiPhone5sを確認すると、一瞬でメモが同期されました。これは早いですね。
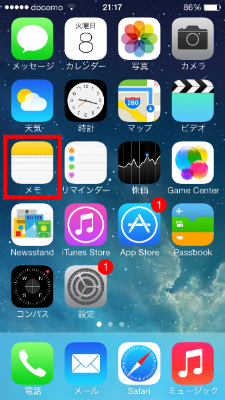
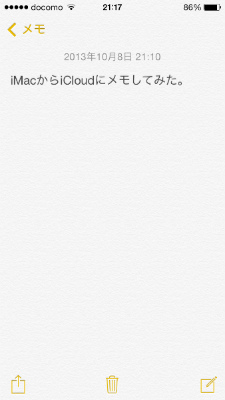
iCloudかなり便利です。
Apple製品が増えてきたらiCloudに統一するのもアリかもしれませんね。


