iPhoneで撮影した動画を、Macを使って無料でDVDに保存してテレビなどで見られるようにする方法です。

iPhoneで動画を撮影する方法
まずはiPhoneで動画を撮影します。
ロック画面から、右下のカメラアイコンを上にスワイプしてカメラアプリを起動します。
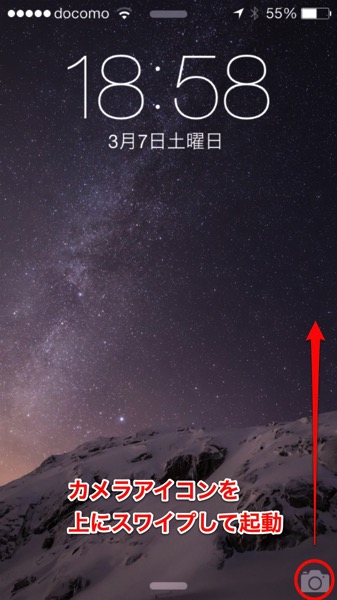
通常は写真モードになっているので、画面を上にスワイプして「ビデオ」モードに変更します。

ビデオ撮影モードになったら、右の赤いボタンから撮影開始。
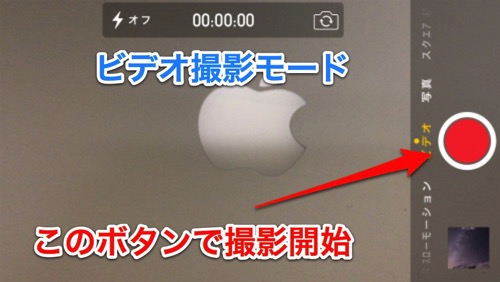
撮影終了は再び赤いボタンを押して撮影を停止します。
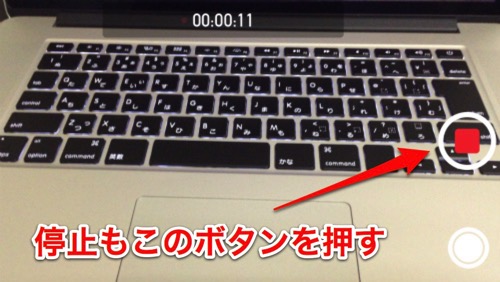
これで、iPhoneで動画を撮影することが出来ましたね。次は撮影した動画をMacに取り込みます。
iPhoneからMacに動画を転送する方法
iPhoneをMacにライトニングケーブルで接続するとイメージキャプチャが起動するので、お目当ての動画をドラッグしてMacにコピーします。
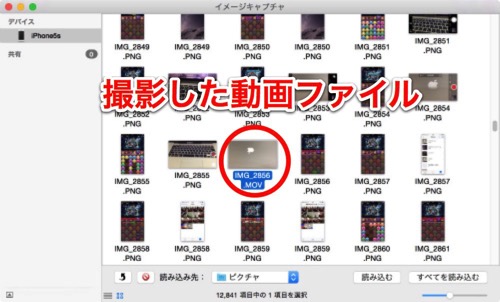
または、iPhoneから「AirDrop」を使って転送も可能。
写真アプリを起動して右下の「アルバム」から「ビデオ」を開きます。

右上の「選択」をタップ。
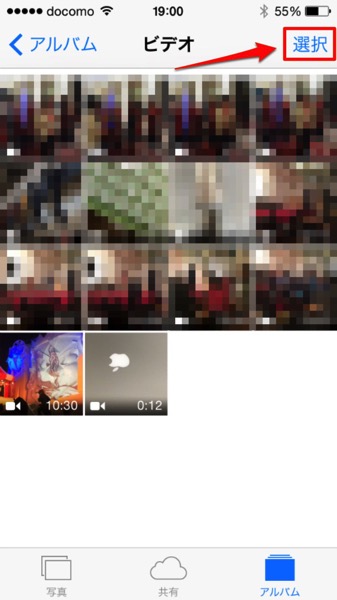
転送したいファイルをタップして、左下のアイコンをタップ。
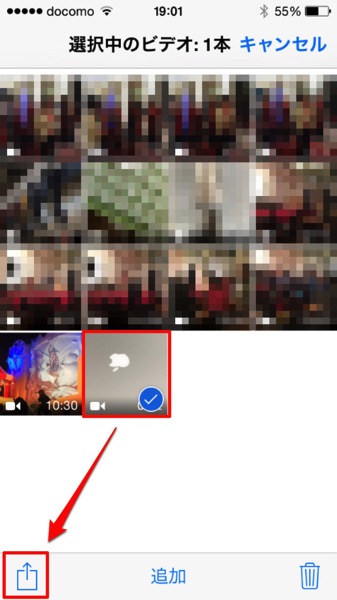
Airdropで転送することができます。転送されたファイルはMacの「ダウンロード」フォルダに保存されます。

MacからDVDを作成する
DVDを作成するにはこの「Burn」というフリーソフトを使います。
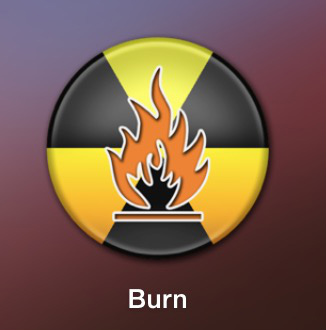
Burnのインストール方法はこちらからどうぞ。
Burnを起動したところ。「ビデオ」タブを選択し、DVDのディスク名を入力。DVD-Videoに設定します。
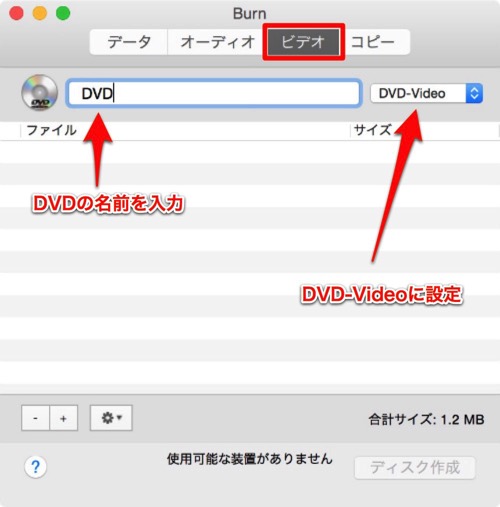
次に先ほどMacに転送した、動画ファイルをBurnにドラッグして読み込みます。
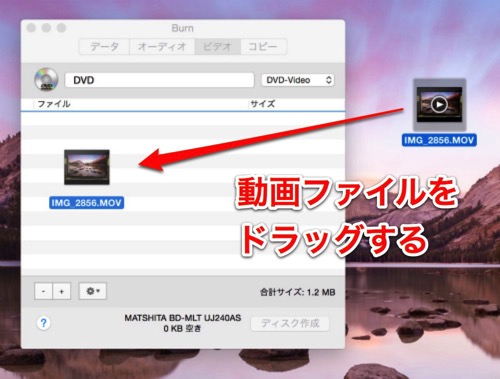
DVDを作成する前に「mpgファイル」に変換するので「変換」をクリック。
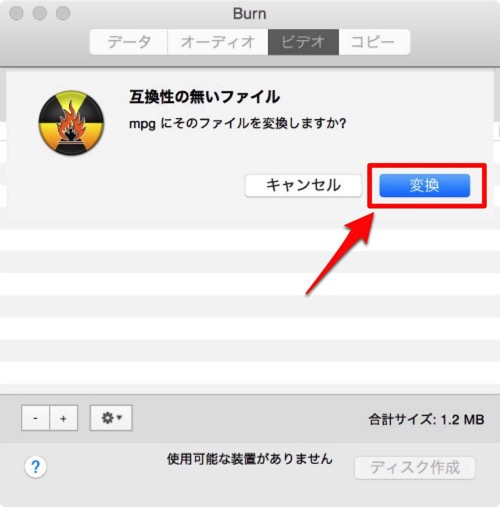
mpgファイルの保存先を決めます。とりあえずデスクトップに「選択」しました。
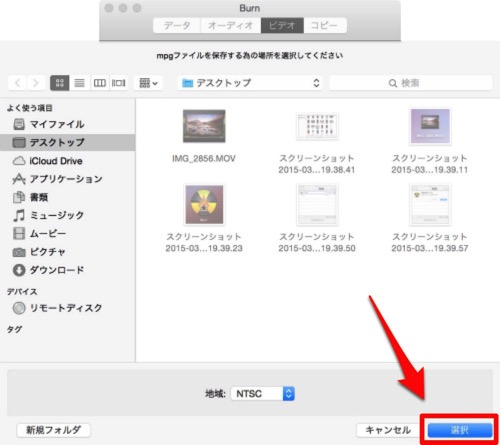
光学ドライブにブランクディスクを挿入します。

「ディスク作成」をクリックします。
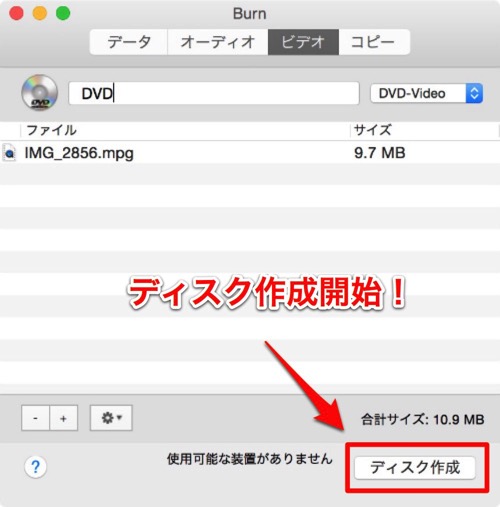
「ディスク作成」をクリックして、DVD作成開始。
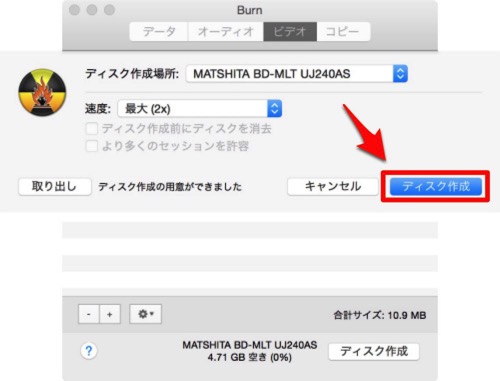
あとは完成まで待つだけ。
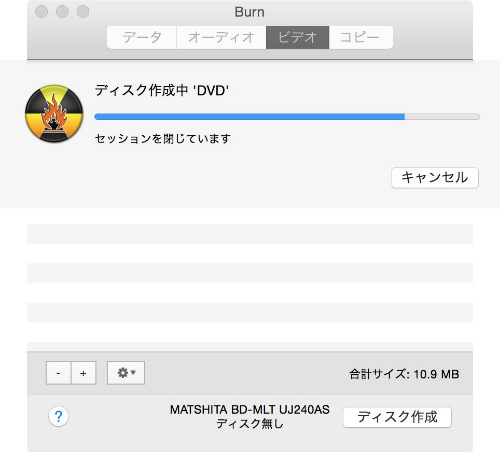
DVDが完成したら自動的に再生されました。家庭用のDVDプレーヤーでもちゃんと再生することができます。

DVDのメニューを作ったりせずに、とりあえずiPhoneで撮った動画をDVDにしたいときは「Burn」を使ってDVDを作るのが簡単でいいですね。撮影した動画を転送してソフトにドラッグするのみなので、忙しい時にでもささっと作ることができますよ。


