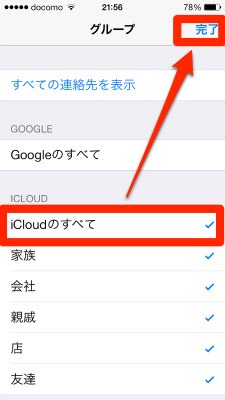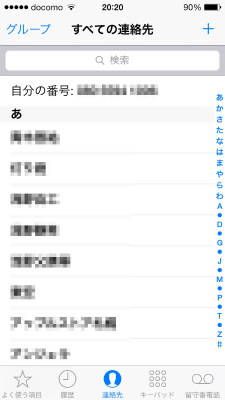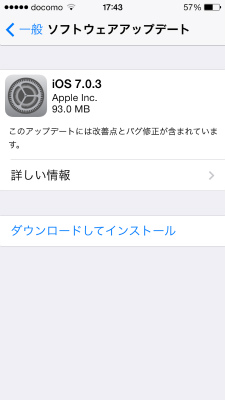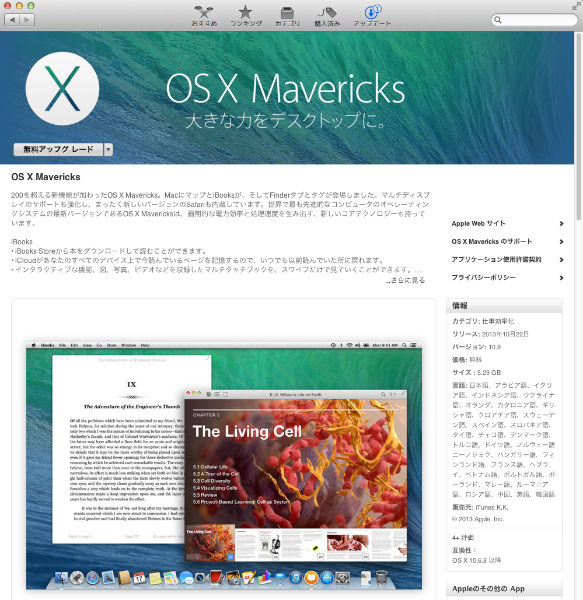こんばんは、くろさるです。
iPhone5sの連絡先をExchangeでGmailと同期していたんですが、Gmailの連絡先でしていたグループ分けはiPhone5sでは反映されないようです。しかもiPhone5s単体ではグループ分けが出来ない様子。
これではちょっと不便なので、連絡先をiCloudにコピーしてグループ分けをしてみました。
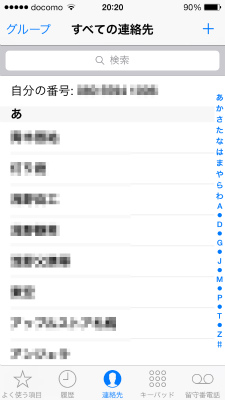
目次
Gmailの連絡先をエクスポートする
ます、iMacのブラウザからGmailの連絡先にアクセスし、連絡先をインポートしてみたいと思います。
1.Gmailの連絡先を開きます。
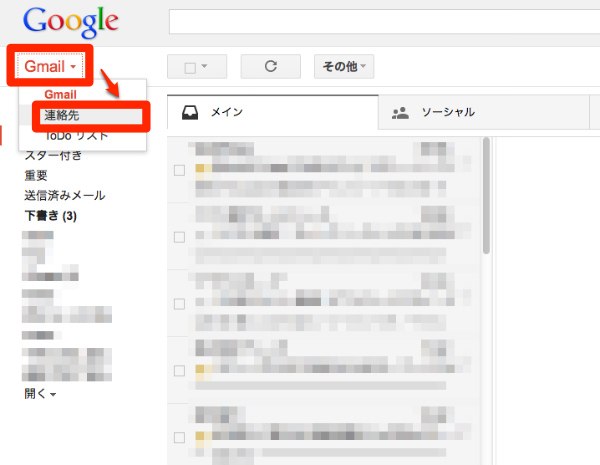
2.「その他」ー「エクスポート」をクリック。
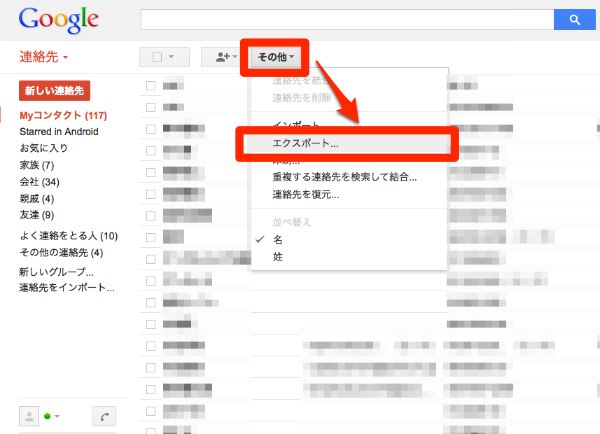
3.「すべての連絡先」、「vCard形式」を選択し、「エクスポート」をクリック。
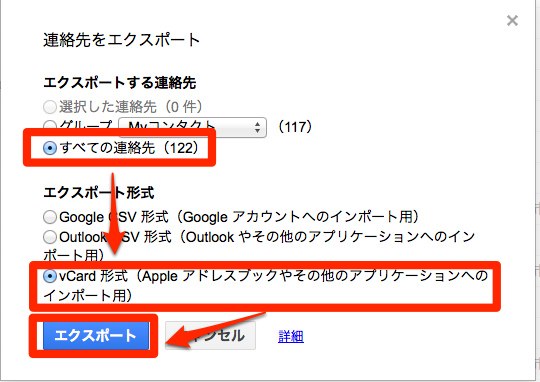
4.「ファイルを保存する」を選択し「OK」をクリック。
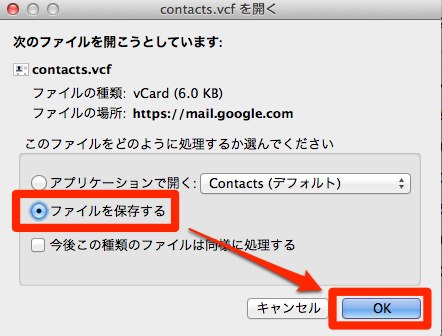
エクスポートしたファイルをiMacの連絡先にインポートする
1.保存された「contacts.vcf」をダブルクリック。
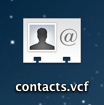
2.「追加」をクリック。
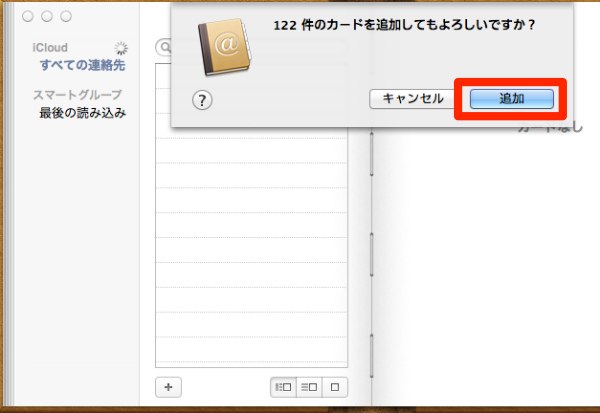
3.iMacの連絡先にインポートできました。
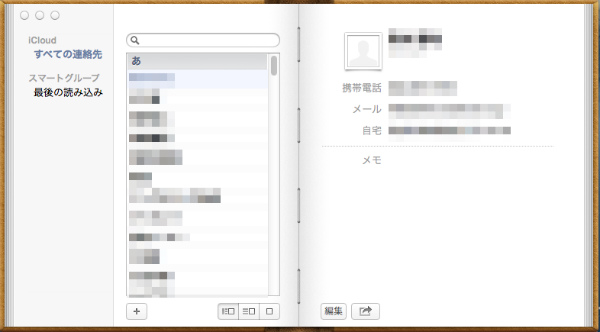
iMacで連絡先をグループ分けする
1.連絡先の「ファイル」から「新規グループ」を作ります。
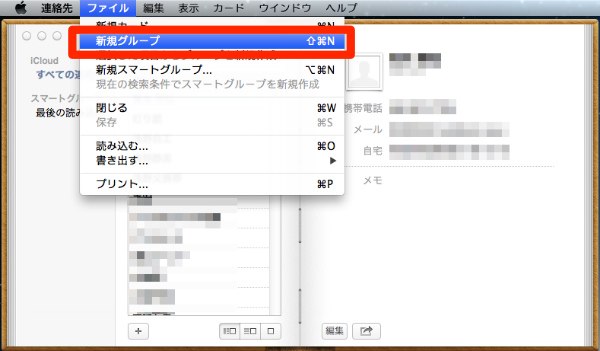
2.連絡先を作ったグループにドラッグします。
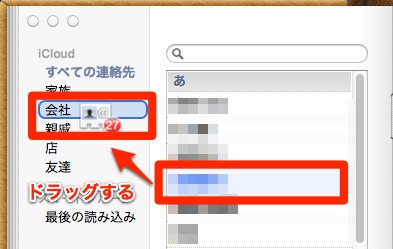
iCloudでiMacとiPhone5sの連絡先を同期する
iMacのiCloudを有効にする
1.「システム環境設定」から「iCloud」をクリック。
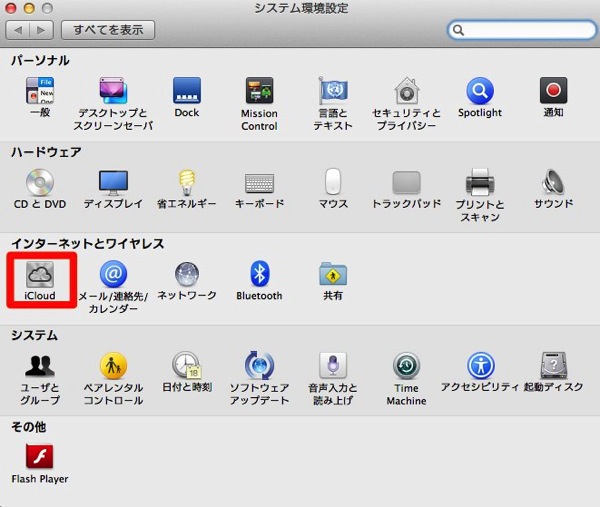
2.連絡先にチェックが入っているか確認する。
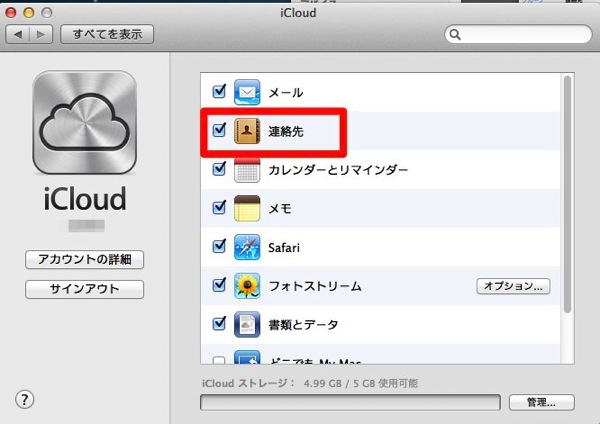
iPhone5sのiCloudを有効にする
「設定」アプリの「iCloud」をタップ、連絡先をオンにします。これで、iMacとiPhone5sの連絡先がiCloudで同期したはずです。
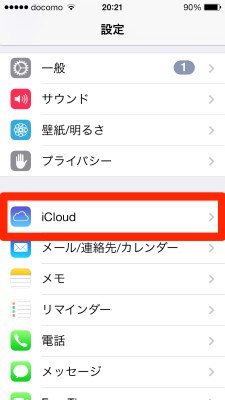
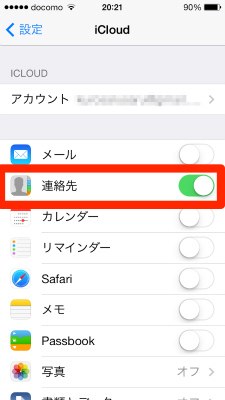
忘れずにGmail連絡先の同期をオフにしておきます。
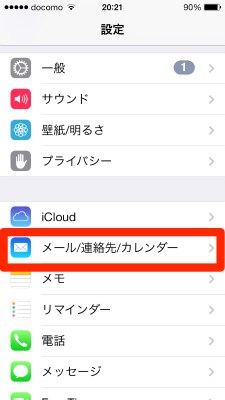
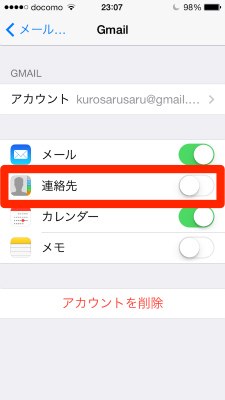
iPhone5sで連絡先を確認
iMacの連絡先にGmailの連絡先をインポートし、グループ分けが出来たのでiPhone5sの連絡先を確認してみます。
iCloudで無事連絡先が同期したようです。左上の「グループ」をタップしてグループ分けされたか確認してみます。
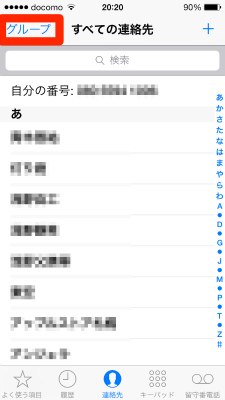
iMacの連絡先と同じようにグループが出来ています。
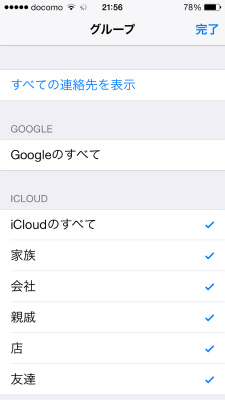
実際にグループの連絡先を見るには、見たいグループをタップして「完了」をタップします。
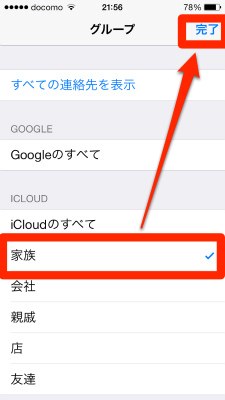
すると、そのグループの連絡先だけが表示されました。
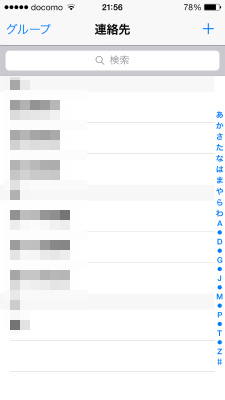
もとに戻すときは「iCloudのすべて」をタップし「完了」ですべての連絡先が表示されました。イメージ的にはグループをタップしたらすぐ表示されるのが理想ですが、これでもなんとか使えるのでオッケーですね。