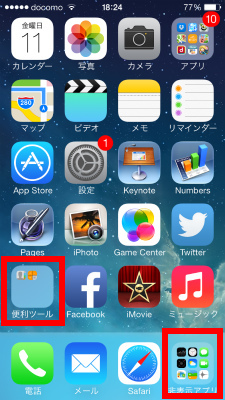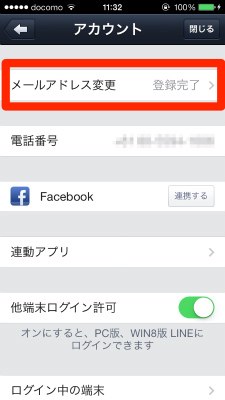ギズモードジャパンでこんな記事が掲載されていました。
【 #iPhone5s5c 】iOS 7で邪魔な標準アプリをiPhoneホーム画面から消す方法(動画) : ギズモード・ジャパン
iPhone 5s/5cのiOS 7上で、通常削除することの出来ないアプリをホーム画面から見えなくしてしまう裏技です。非表示にするだけでアプリを開くことも、元に戻すことも自由に出来るようです。
この裏技を使って通常作ることの出来ないフォルダの中にフォルダを作る方法を見つけました。
まずは、ギズモードで紹介された標準アプリを非表示にする方法をやってみました。
目次
ホーム画面の準備
アプリを非表示にするための準備の条件が3つあります。
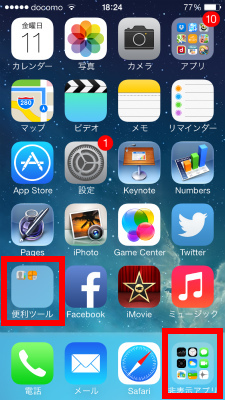
- 1ページ目のホーム画面が全部アプリで埋まっていること。
- その中にフォルダを1つ作ること。
- ドックの右端にもフォルダを作ってその中に非表示にしたいアプリを入れること。
準備が終わったらアプリを非表示にする操作です。
アプリを非表示にする操作
1.ドックのフォルダをタップしながら、ホームボタンを素早く2回押してマルチタスク画面にします。
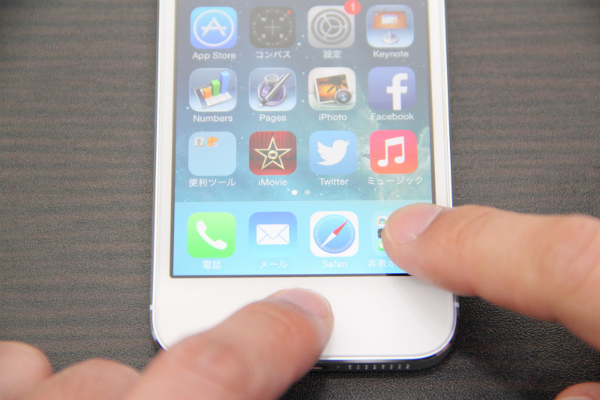
2.ホームボタンではなく、マルチタスク画面でホーム画面をタップしてホーム画面に戻ります。

3.アプリが「移動、削除」可能な状態になっています。ホーム画面のフォルダをタップして開きます。
このときドックのフォルダは少し大きくなった状態になっています。

4.赤枠の部分をタップしてホーム画面に戻ります。
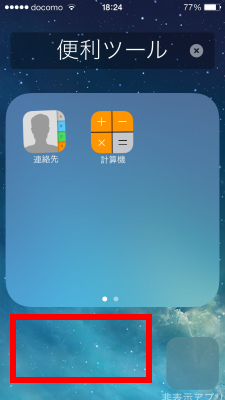
5.するとドックのフォルダが大きくなったままSafariのアイコンにかぶっていますね。ここでホームボタンを押します。

6.ドックのフォルダが消えてしまいました。
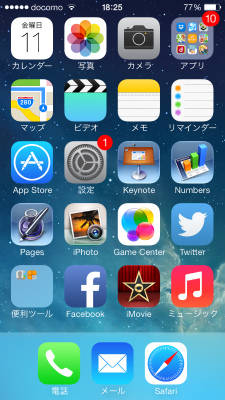
7.ホーム画面からは見えなくなりましたが、ちゃんとSpotlight検索で探すと消えたアプリを開くことが出来ます。
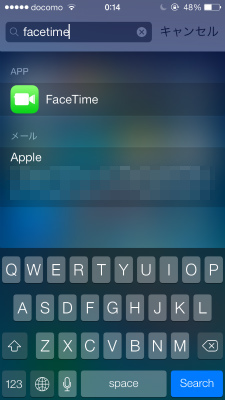
動画を撮ってみました
画像だけでは少しわかりにくいので操作の動画を用意しました。
アイコンをもとに戻す方法
元に戻したいときは、再起動すると消えたアプリはもと通りに復活しました。
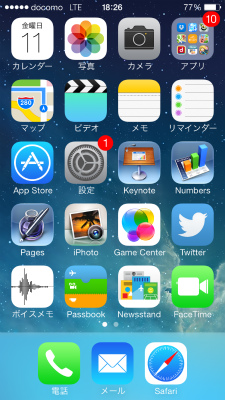

フォルダの中にフォルダを入れる方法を発見!
これはギズモードにあったやり方ではないのですが。「アプリを非表示にする操作の4」で赤枠をタップする操作を「ホームボタンを押す」に変えるとフォルダの中にフォルダが入ってしまいました。
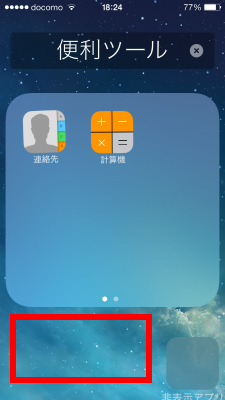
このように消えるはずだったフォルダが、便利ツールのフォルダの中に入っていますね。このフォルダは普通にタップすると開くことが出来ました。
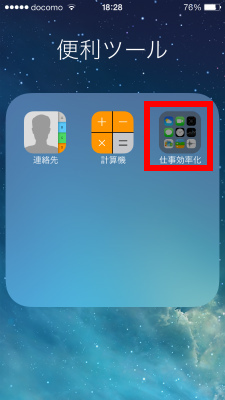
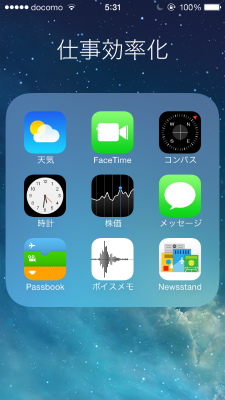
再起動してもそのままの状態を保持
さらに最初の方法では再起動するとアプリはもとの状態に戻っていましたが、再起動してもこのままの状態が保持されていました。
アプリの使用と取り出しも可能でした。ただし、アプリの取り出しはできますが新たにアプリをフォルダ内のフォルダに入れることは出来ませんでした。アプリを入れたいときは最初からやり直す必要があります。
iOS 7のiPad 3でも可能だった
iPad 3でも試してみました。iPadの場合はドックに最大5つのアイコンが入ります。

このあとホームボタンを押すことによってフォルダが非表示になりました。
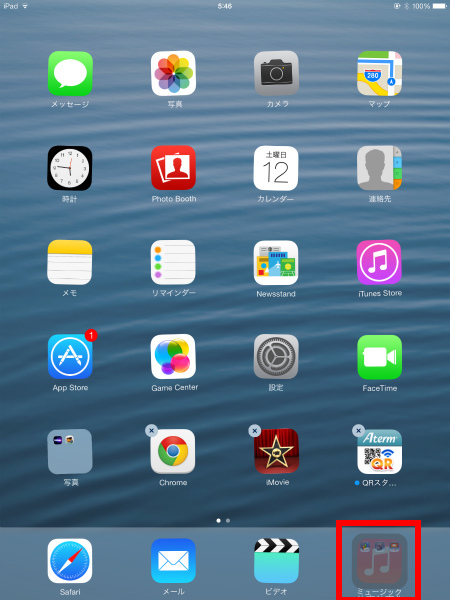

今回の裏技はiOS 7のインストールしたiPad 3でも可能なことから、iOS 7であればどのデバイスでもこの方法が使えるのではないでしょうか?
この方法が使えるバージョン
今回使ったiPhone5sは「iOS 7.0」、iPad3は「iOS 7.0.2」でした。今のところ、このフォルダを非表示にする方法はバージョンアップしても使えるようです。「iOS 7.0.3」以降のファームウェアではこの方法は使えなくなるかもしれないのでご注意ください。
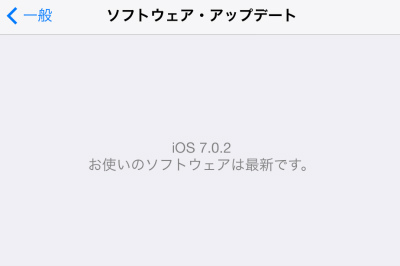
最後に
今回のアプリを隠してしまうといった裏技的操作は、iPhone5sのような指紋認証や、パスコードをかけた端末ではそれほど有効性が無いかなとも思いましたが、人によってはパスコードのプラスアルファ的なセキュリティーとした使い方で今回の方法を使ってもいいかもいいかもしれませんね。