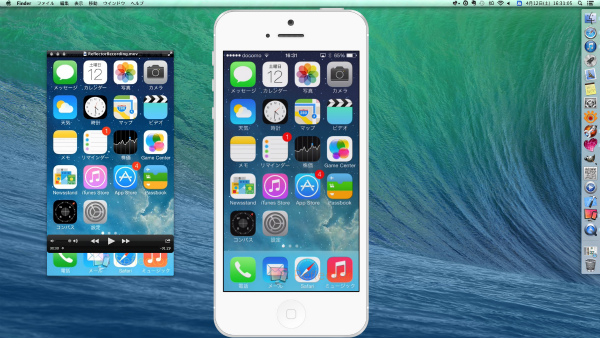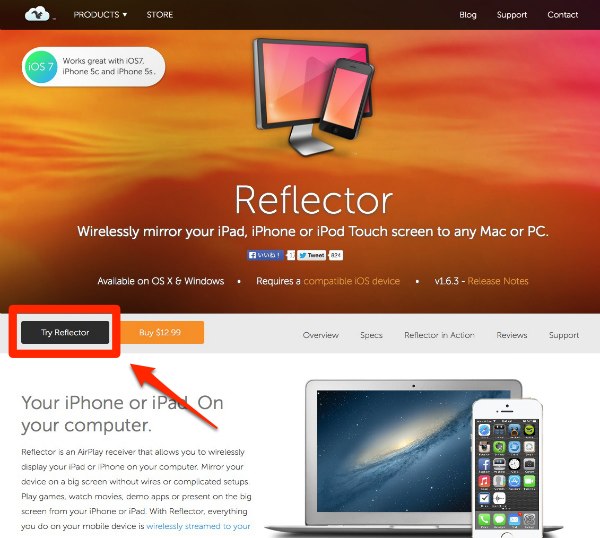こんばんは、くろさるです。
iPhoneの画面を動画で録画する方法がないかと探していたら、意外と簡単にできることがわかったのでやってみました。
今回使ったのは「Reflector」というソフト。こちらのサイトから試用版が無料でダウンロードできるようです。
Reflector Airplay Receiver – Mirror an iPhone or iPad to a Mac or PC
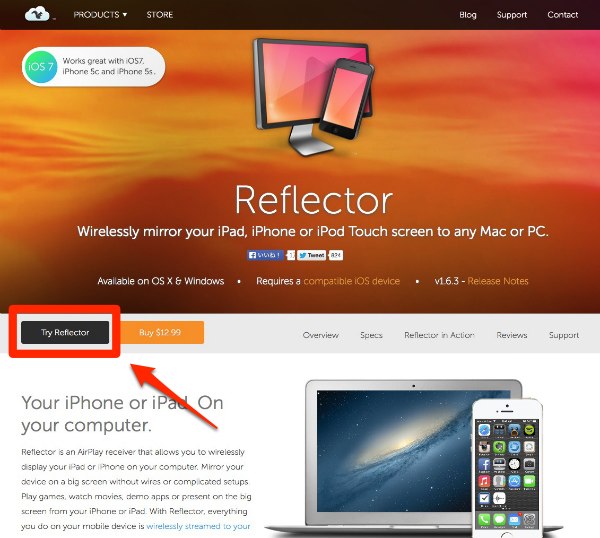
「Reflector」を使う条件は、iPhoneとMacが同じWi-Fiネットワーク上に接続されていることです。
「Reflector」をインストール
サイトから「Try Reflector」というボタンをクリックします。
移動したページから「Download」をクリックします。
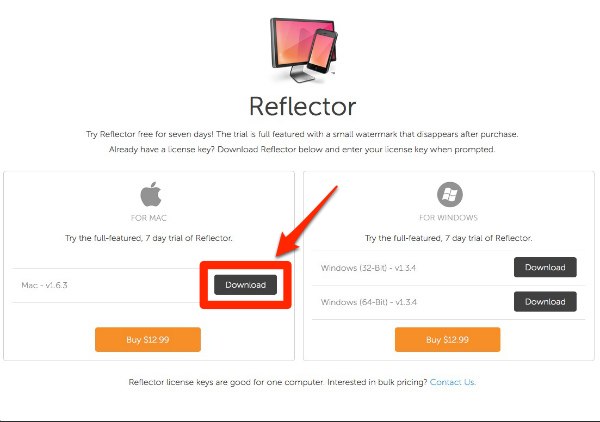
ダウンロードしたファイルを実行して、ソフトをアプリケーションフォルダにインストールします。
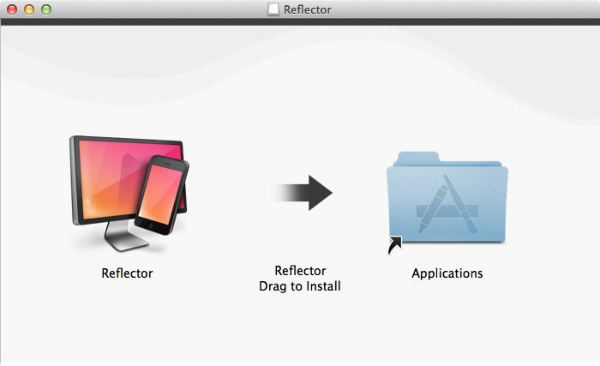
容量は32.8MBでした。
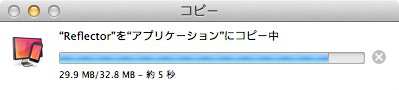
「Reflectoer」の使い方
「Reflector」を開きます。
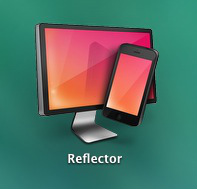
App Storeのソフトではないので、この表示が出ます。「開く」をクリックします。
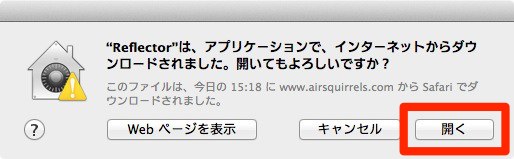
「Try Reflector」をクリックします。
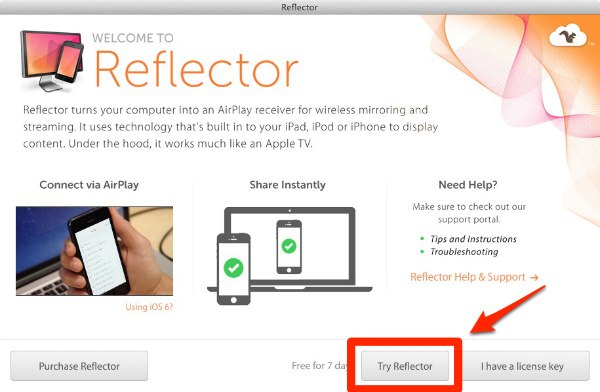
次にiPhoneの操作です。
コントロールセンターを開き、「AirPlay」をタップします。
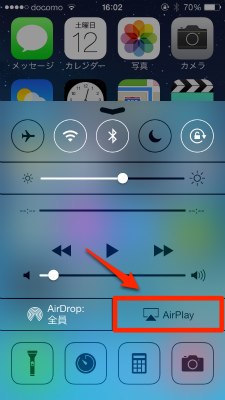
自動的にこの画面になります。
同一ネットワークじょうのMacをタップします。
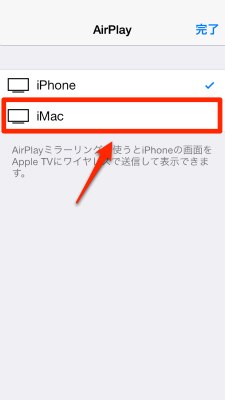
ミラーリングのトグルをオンにします。
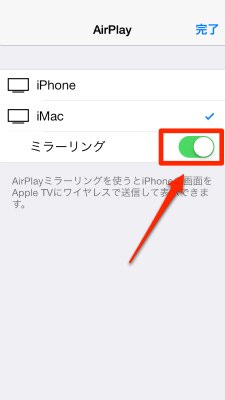
Macを接続が成功すると、ステータスバーが青色に変化します。

ここで、Macのディスプレイを見ると、このようにiPhoneの画面が表示されています。
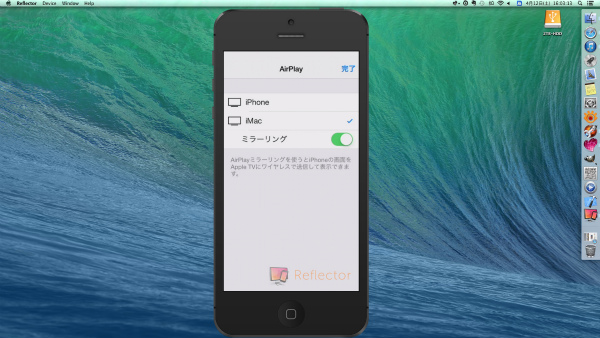
「Reflector」の操作は各メニューから行うようです。
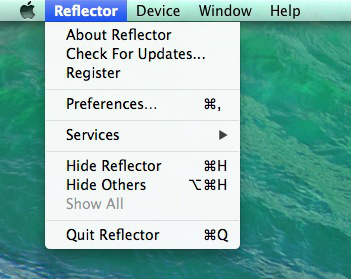
「Device」メニュー。
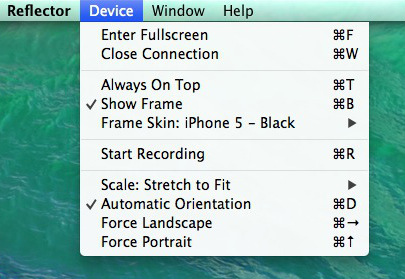
「Window」メニュー。
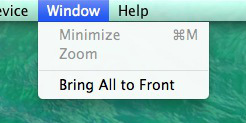
「Device」の「Frame Skin」からiPhoneのスキンを変更できるようです。
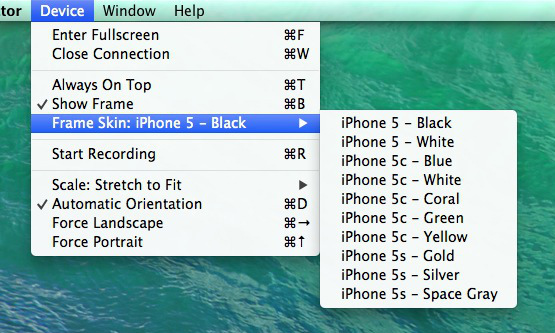
「iPhone 5s – White」に変更してみました。
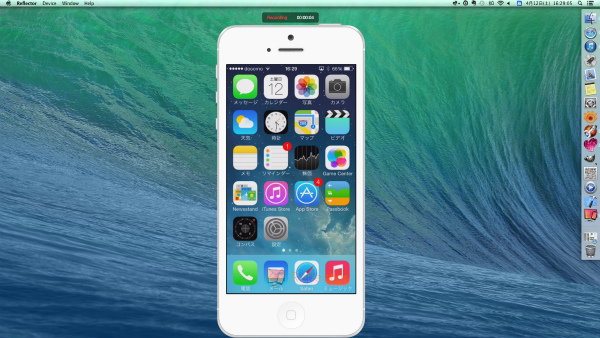
iPhoneの画面を録画する方法
さて、肝心のiPhoneの画面を録画する方法です。
「Device」の「Start Recording」もしくは「command + R」で録画が開始されます。
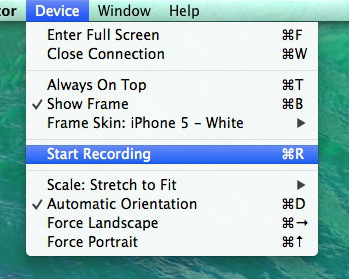

録画を停止するときは、「Device」の「Stop Recording」をクリックするか、「command + R」で録画が停止されます。
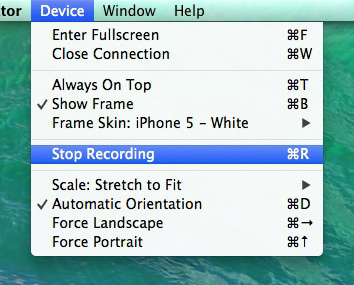
次にファイル名と保存先を指定して、「Save」をクリックします。
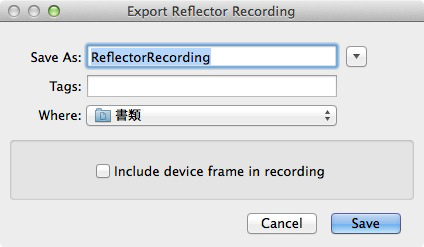
動画ファイルが保存されます。
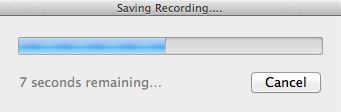
保存が終了したら、自動的に動画が再生されました。ゲームなどの音声もしっかり再生出来ました。ただ、使用版は動画の下に「Reflectoer」という文字の透かしが入ってしまうようです。