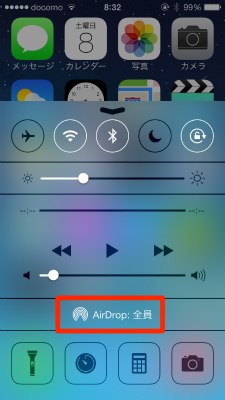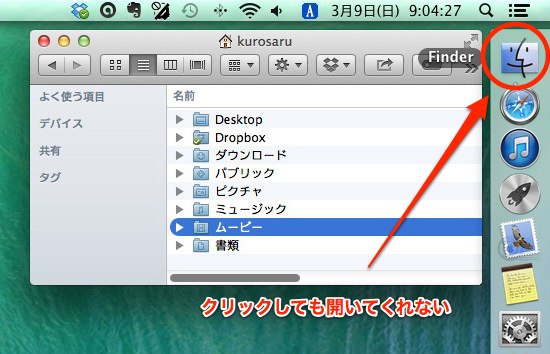こんばんは、くろさるです。
iPad Retina ディスプレイモデル(以下iPad4)をiOS 7.0.6 にバージョンアップしたことによって、iOS 7の新機能である「AirDrop」が使えるようになったので、同じiOS 7であるiPhone5s とiPad4でAirDropを体験してみました。
まず、iPhone5sのコントロールセンターから赤枠で囲った「AirDrop」をタップして有効にします。
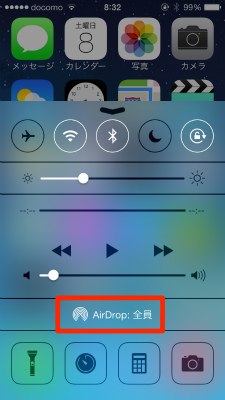
今回は、連絡先に登録していないiPad4に転送するので「全員」をタップしました。
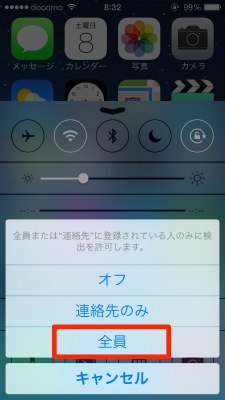
次にiPad4もiPhone5sと同様にAirDropを有効にします。

写真を「AirDrop」で転送する
とりあえず、カメラロールから写真を転送してみたいと思います。
転送したい写真を表示し左下にあるアイコンをタップ。これは先日居酒屋で食べた鉄板餃子です(笑)

メニューが表示されるので、そのまま待機。
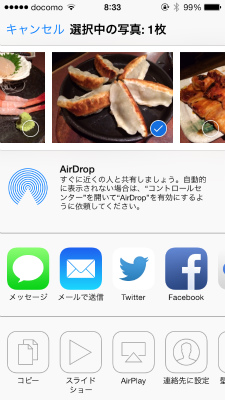
すると、さっきAirDropを有効にしたiPad4がアイコンで表示されるので、これをタップします。
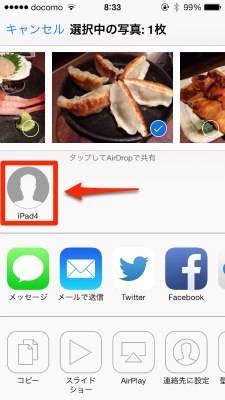
すると、iPadのアイコンが待機中となります。

間もなく、受け側のiPad4でAirDropのポップアップが表示。「受け入れる」をタップします。
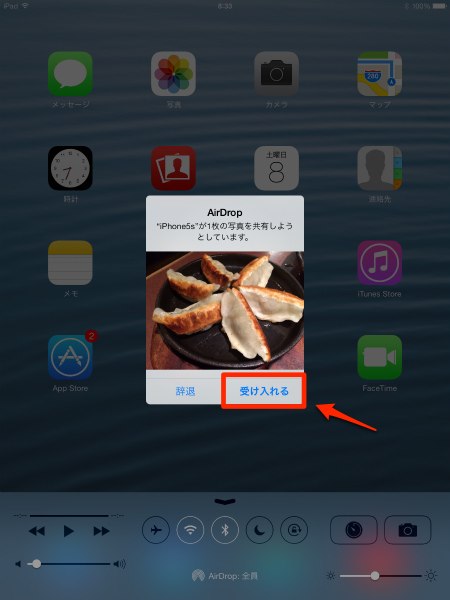
あっさり転送完了。こりゃ便利です。しかもBluetoothを使っているので回線の強さに左右されないのがいいですね!

ビデオもこのように転送可能。
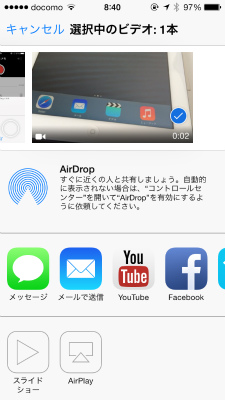
面白いところでは、このようにボイスメモもOKでした。
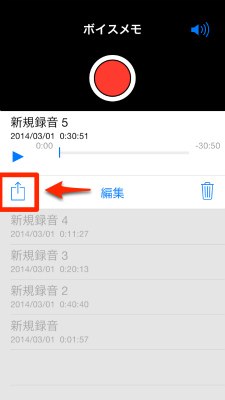
複数ファイルの転送方法
ちなみに、複数の写真を転送したいときは、写真アプリの一覧で右上の「選択」をタップし、
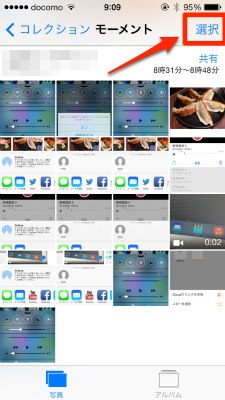
転送したい写真を複数選択してから、AirDropで転送することが出るようです。

このように、写真とビデオが混ざっていても転送可能でした。

「AirDrop」の主な用途は写真やビデオ、連絡先だと思いますが、アプリによってはそれ以外のファイルも転送可能な場合があるようです。
ちなみにApple純正のNumbersやPagesなどのオフィス系アプリは転送不可でした。
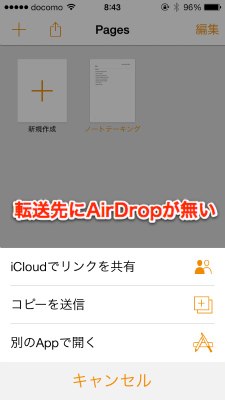
転送する相手がiOSデバイス&近くにいることが限定ですが、回線やWi-Fiなどを使わずにファイルの共有ができる「AirDrop」意外と便利ですよ。