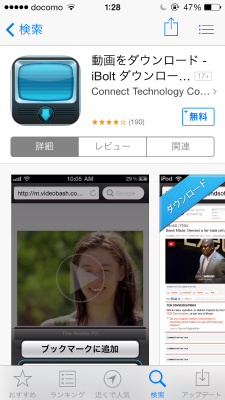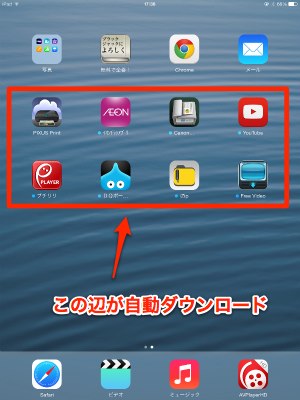こんばんは、くろさるです。
先日YouTube動画をiMacからダウンロードしてiPhoneに転送する方法を紹介しましたが、何回も再生すると通信量がかさむので、出先でiPhoneに直接保存したい時もありますよね。そんな時のiPhoneに直接YouTubeをダウンロードする方法です。
YouTube動画をダウンロードするために今回は「iBolt」というアプリを使います。
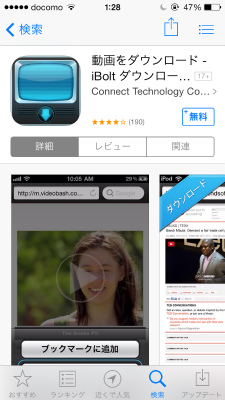
画面下の「ブラウザ」をタップします。
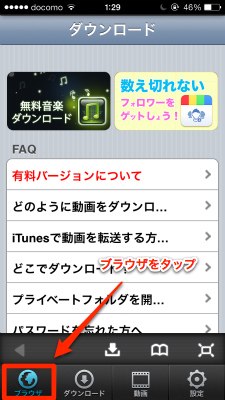
Safariと同様に検索してYouTube動画を表示します。

再生ボタンをタップして、動画を再生します。HQ動画をダウンロードしたい時は動画左下の「HQ」をタップしてから再生します。
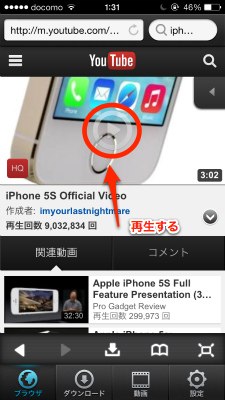
すると、すぐに画面下にボタンが表示されるので「メモリにダウンロードする」をタップします。

このアプリは無料版なので「後で再度知らせてください」をタップするとダウンロードが開始されます。
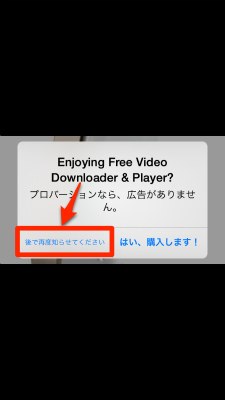
ダウンロードが終わったら、動画タブに保存されているので、保存された動画をタップすると動画が再生されます。
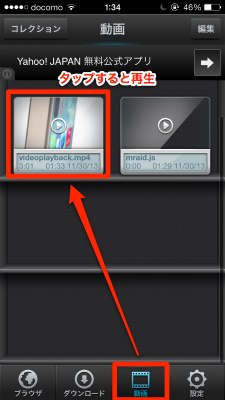
動画をiMacに転送する方法
iBoltでダウンロードしたファイルをiMacに転送することもできます。
iBoltの「設定」から「バックアップデータ」をオンにします。

次にiPhoneをiMacにつなぎiTunesを開きます。
「iPhone5s」「App」「Firee Video」「保存した動画ファイル」「保存先」とクリックします。
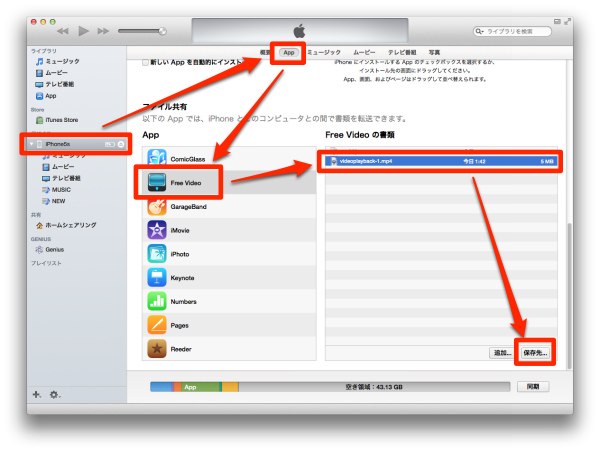
保存先を選択して「保存先」をクリックします。
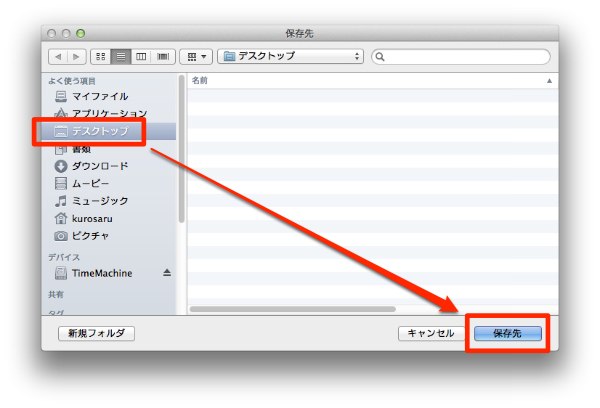
すると、iMacに動画ファイルが転送できました。
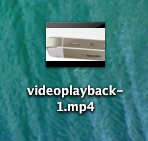
動画をiMacで再生すると「320×182」と解像度はちょっと低めでした。HQの場合は「640×360」の解像度でした。
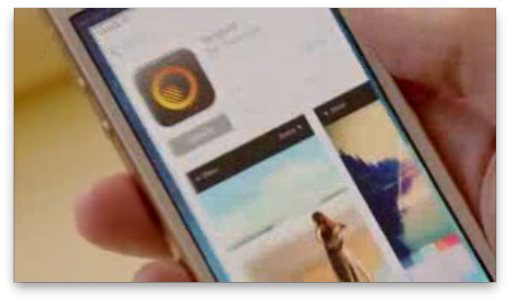
動画をカメラロールに保存
保存したファイルはiBoltからいつでも再生できるんですが、iBoltは広告が多めなので頻繁に使うにはちょっと厳しいです。
なので、保存したファイルをカメラロールに保存して再生する方法です。
iBoltの動画一覧から保存したファイルを長押しします。
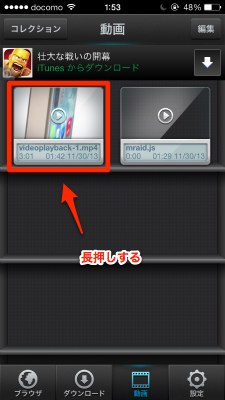
「カメラロールに保存する」をタップ。
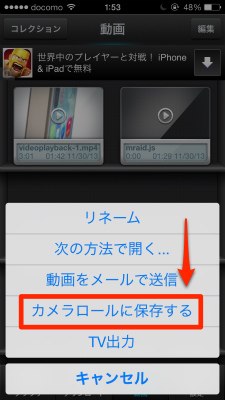
するとカメラロールに先ほどの動画ファイルが保存されました。タップすると再生できます。
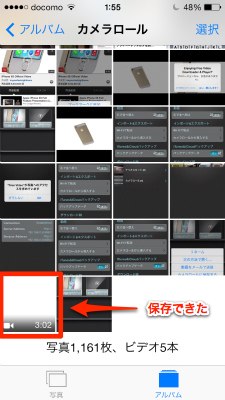
カメラロールからも簡単動画転送
ちなみに、カメラロールに保存したのでiPhone5sをiMacとUSB接続すると「イメージキャプチャ」から写真と同様に簡単にコピー保存することができるようになりました。上の方で紹介した方法は、iBoltの正式な転送方法なんですが、個人的にはこちらの方が操作しやすかったですね。
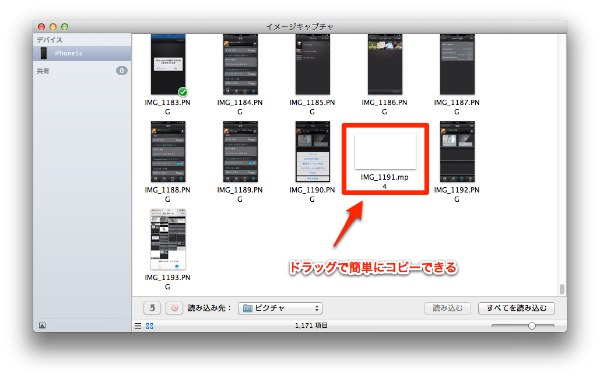
iBoltを使った方法は、iPhoneのみを使って手軽にダウンロードする方法です。より高画質な動画をダウンロードしたい時は、iMacを使った方法だと高画質な動画をダウンロードできましたよ。