2018年9月25日、macOSの最新版「macOS 10.14 Mojave」がリリースされました。 iMac 2013 にインストールしたので、アップデートの方法についてご紹介します。
macOS10.14 Mojave は2018年9月25日に公開されました。
今回は iMac 2013 にインストールされている macOS10.13 から macOS10.14 へアップデートしました。
アップデートの手順としては、AppStoreから「macOS 10.14」をダウンロードし、Macにインストール(アップデート)することになります。
macOS 10.14 のダウンロード
AppStoreから macOS 10.14 をダウンロードします。
AppStoreからMojave をダウンロードします。
Mojave のダウンロードサイズは「5.70GB」でした。
回線によってダウンロード時間が変わります。
僕の場合(光回線)は20分程度でダウンロードが終わりました。
macOS 10.14 のインストール
ダウンロードが終わったら「開く」をクリックします。
「続ける」をクリックします。
「同意する」をクリックします。
ポップアップするので、もう一度「同意する」をクリックします。
Mojave をインストールするドライブを選択します。
通常は「OX X Base System」を選択します。
ドライブを選択したら「インストール」をクリックします。
macOS のユーザ名とパスワードを入力して「ヘルパーを追加」をクリックします。
Mojaveのインストールが始まります。
インストールの残り時間が表示されますが、あまり正確ではありません。
途中何度か再起動し、アップルマークと残り時間のみ表示されます。
1時間程度で画面が表示されました。 画面に従って「続ける」をクリックしていきます。
ここでは「解析」についての協力のメッセージが表示されます。 何もチェックしなくても「続ける」をクリックすることができます。
「外観モード」を選択することができます。
従来どおりの「ライト」モードかMojaveから新搭載された「ダークモード」を選択して「続ける」をクリックします。
設定完了です。
macOS 10.14 のアップデートが完了しました。
オリジナルの壁紙は砂丘の画像なんですね。 ちなみにこれはライトモードのデスクトップ画面です。
こちらはダークモードの画面です。
「このMacについて」を表示しました。 バージョン 10.14 になっていますね。
アップデートにかかった時間
最終的に、macOS10.14 のダウンロードからインストールの完了までにかかった時間は、3時間弱となりました。
・ダウンロード時間:約20分
・インストール時間:2時間半
・設定時間等:10分程度
iOSに比べるとかなり長時間であることがわかります。
アップデートする際は、時間に余裕がある時にすることをおすすめします。


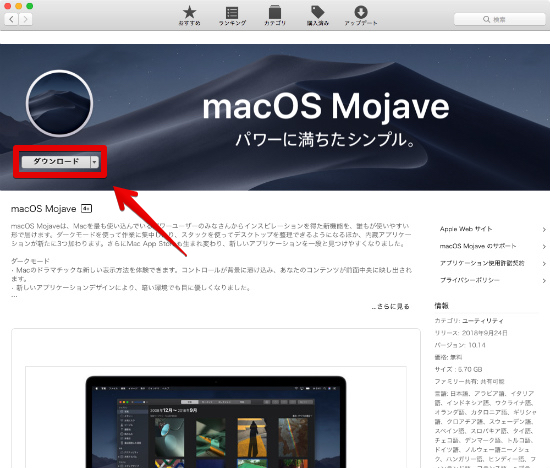
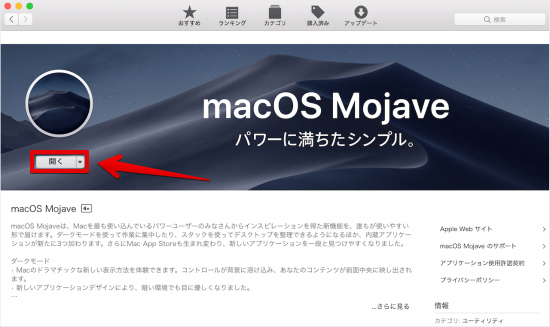
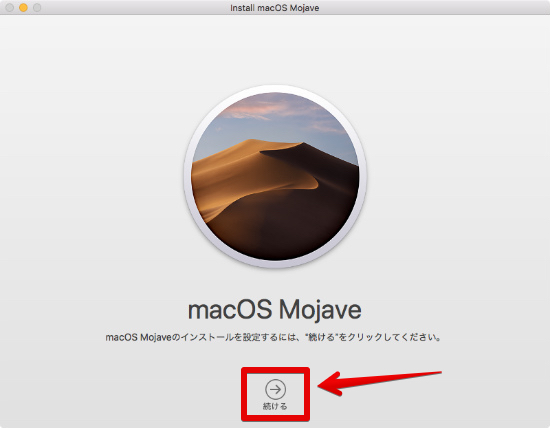
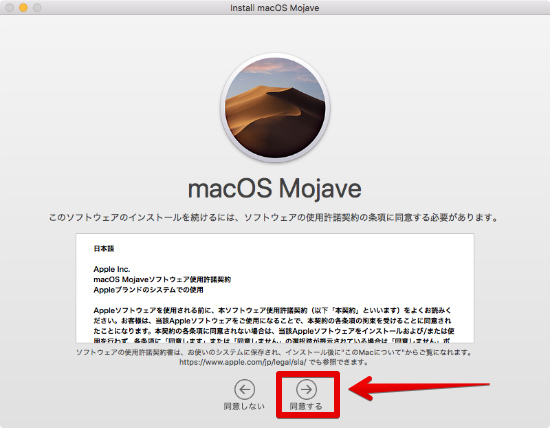
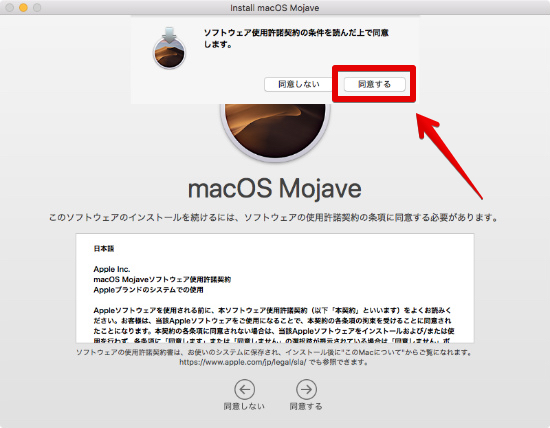
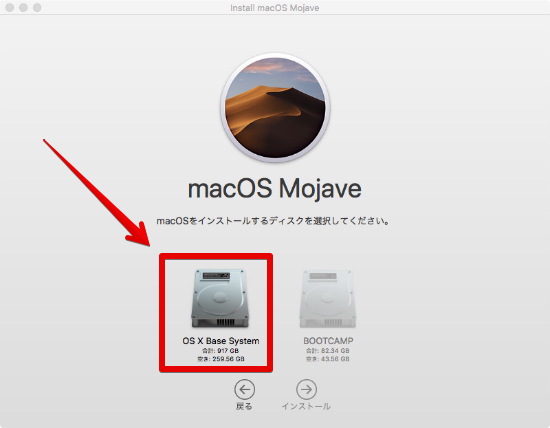
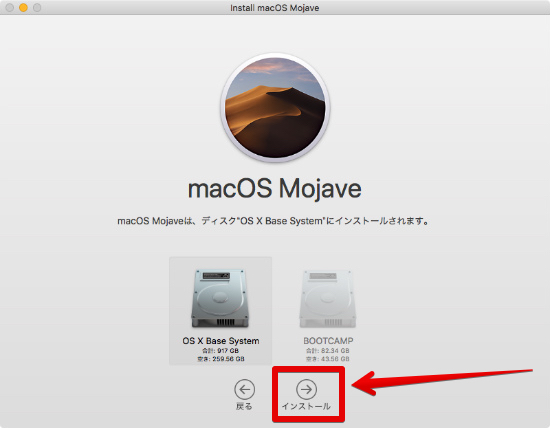



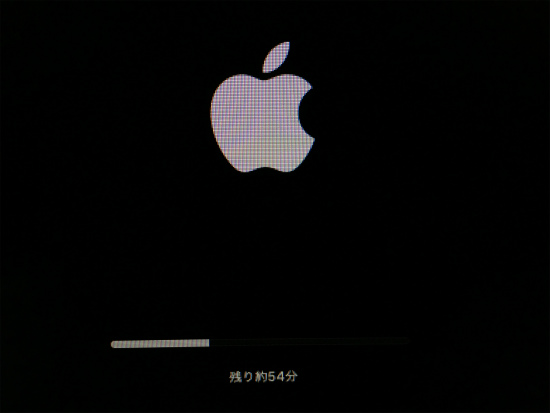
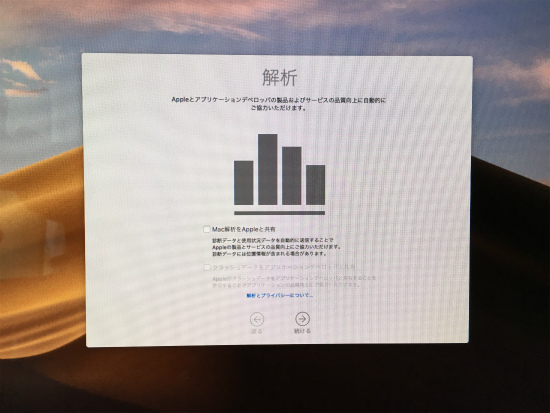
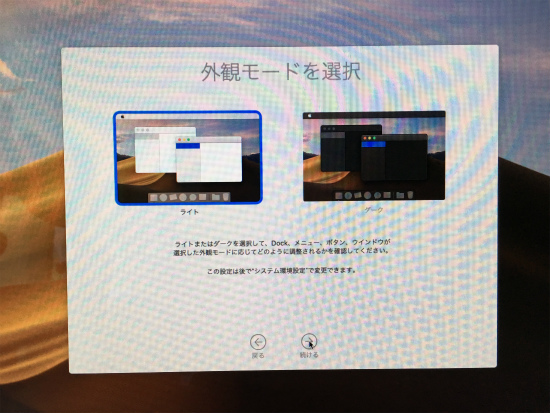
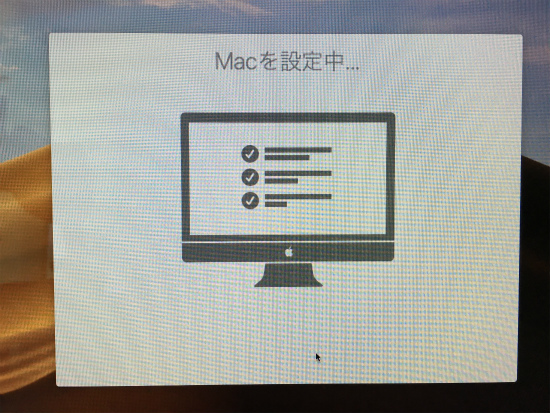
.jpg)
.jpg)

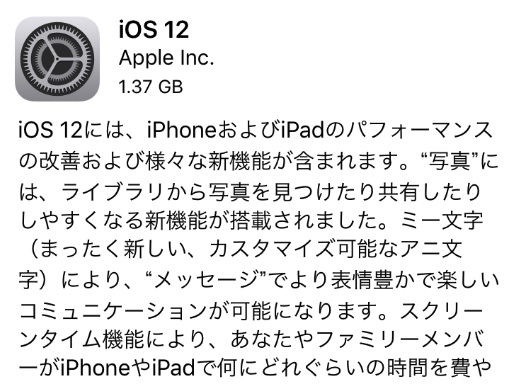
-1.jpg)