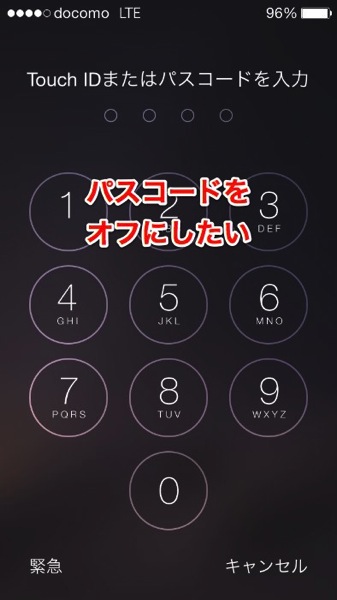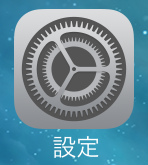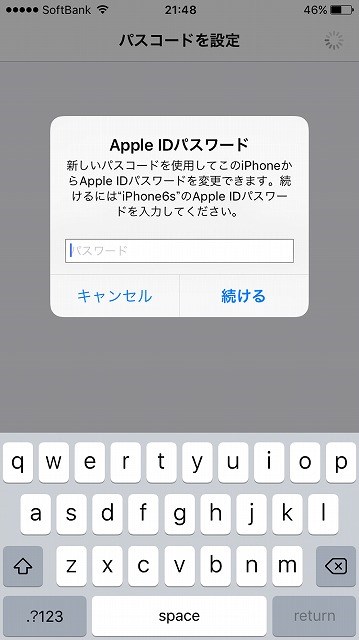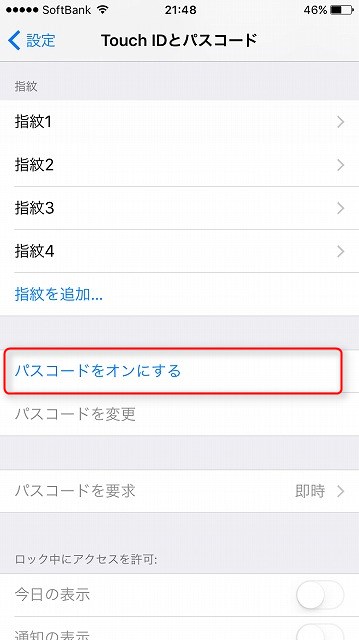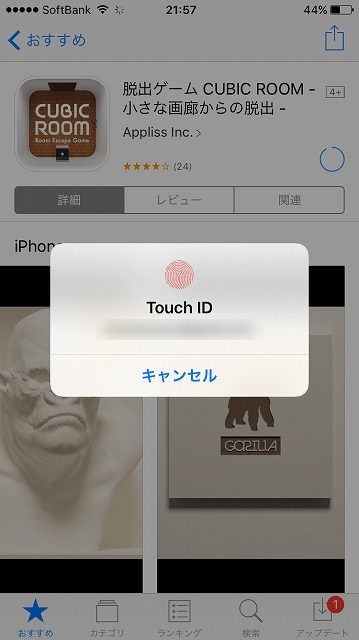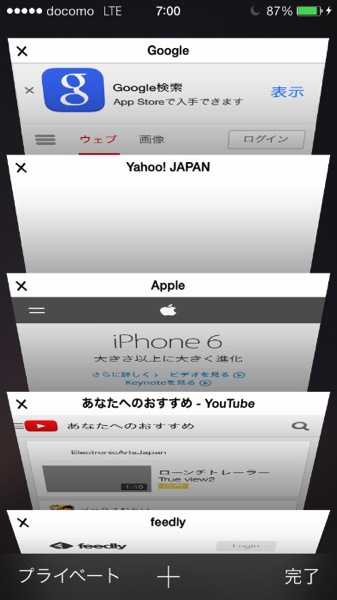iPhone のセキュリティー上、重要なパスコードですが、iPod touch や iPad のように、自宅のみで使う場合、毎回入力するパスコードが面倒になるかもしれませんね。そこで、今回は、iOS を搭載したデバイスでパスコードをオフにする方法です。
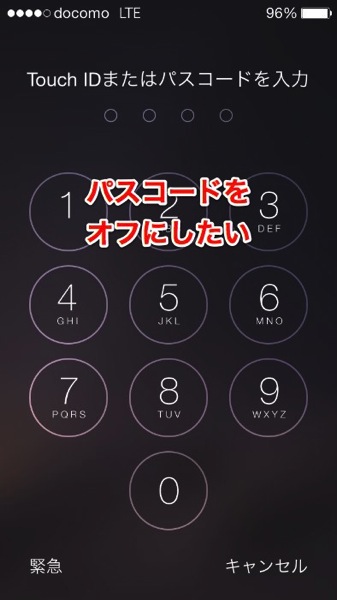
iPhoneのパスコードをオフ(解除)にする方法
1.ホーム画面にある「設定」アプリを開きます。
2.「Touch ID のパスコード」をタップします。画面は「iPhone5s」です。指紋認証のついてない機種では、「パスコード」となっているはずです。
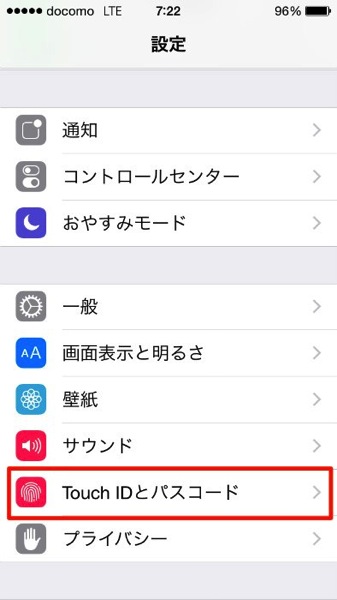
3.パスコードを入力します。
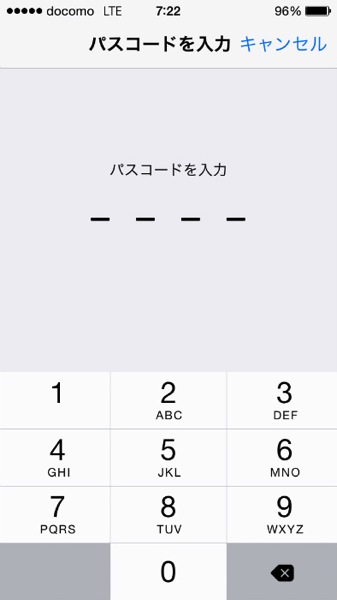
4.「パスコードをオフにする」をタップします。

5.「オフにする」をタップします。

6.もう一度パスコードを入力します。
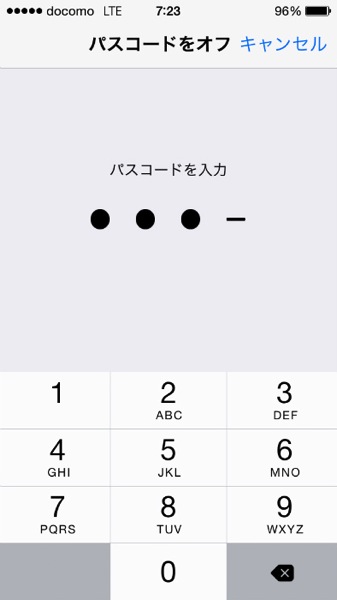
7.キーチェーンを設定している場合、キーチェーンを削除するかどうか確認されます。好きな方を選びます。
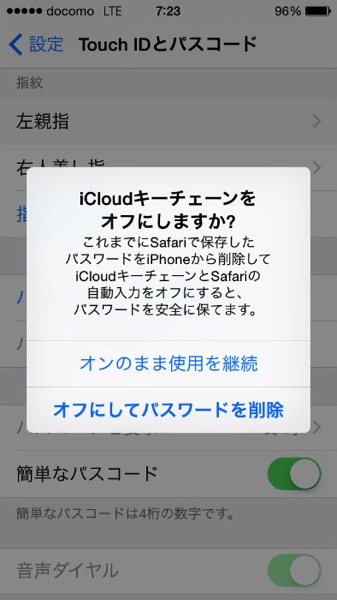
8.先ほど、「パスコードをオフにする」だった項目が「パスコードをオンにする」になっていたら設定完了です。
パスコードをオフにすると自動的にTouch IDもオフになるので注意してください。
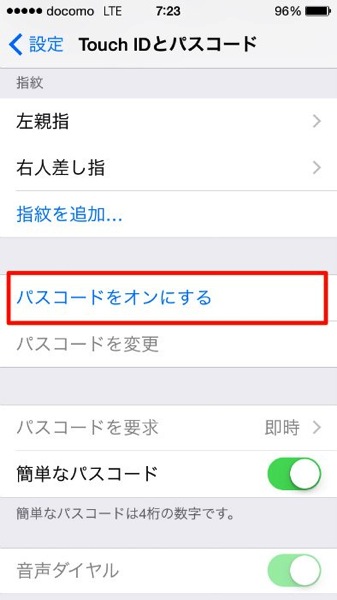
パスコードをオフにしたときのロック画面解除方法
これで、パスコードが削除されたので、ロック画面をスワイプするだけでホーム画面を開くことが出来るようになりました。
iOS 10 からはもう一度ホームボタンを押してロック画面を解除します。
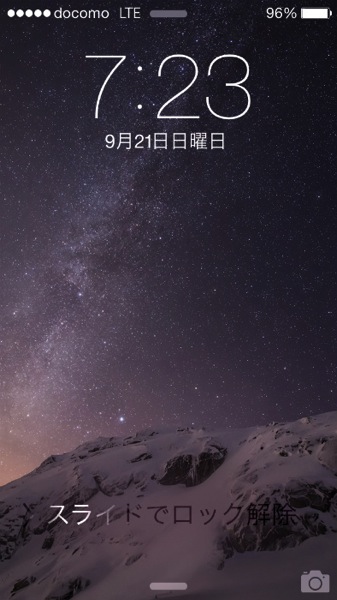
ただ、指紋認証の付いた機種では、パスコードを解除してロック画面をスワイプするより、Touch ID を利用してホーム画面を開く方が早いしセキュリティー上も安心です。
iPhone5s や、iPhone6 、iPhone6 Plus などでは、パスコードを解除するメリットはあまりないですね。
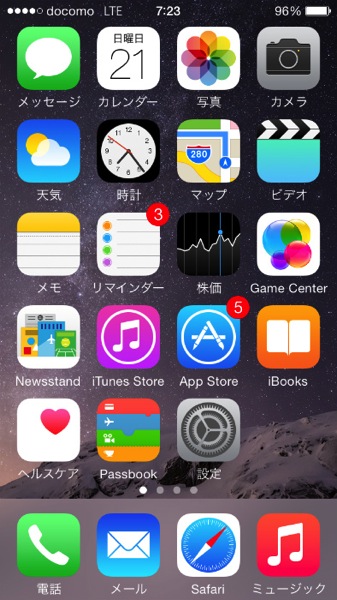
パスコードをオフにするとtouchIDが無効になるので、アプリを購入するときなどにパスワードをその都度入力することになります。
パスコードをオンにしたい時は、「Touch ID とパスコード」で「パスコードをオン」からもとに戻すことが出来ます。
ちなみにパスコードを再開する時、以前保存した指紋情報を削除せずに「残す」を選択すると、再度指紋登録しなくてもいいので残しておくといいですね。
アプリの購入で指紋認証でダウンロードできるのでTouch IDはやはり便利ですね。
※今回の方法は「iOS 8」以降のOSを搭載した以下のデバイスで設定可能です。
- iPhone7、iPhone7 Plus、iPhone SE、iPhone6、iPhone6 Plus、iPhone5s、iPhone5c、iPhone5、iPhone4s
- iPad 2、iPad 3、iPad 4、iPad Air、iPad mini、iPad mini Retina
- iPod touch (第5世代)
おすすめ記事