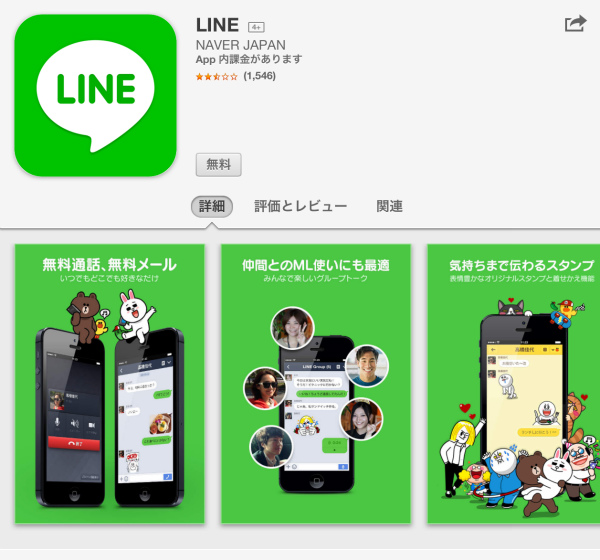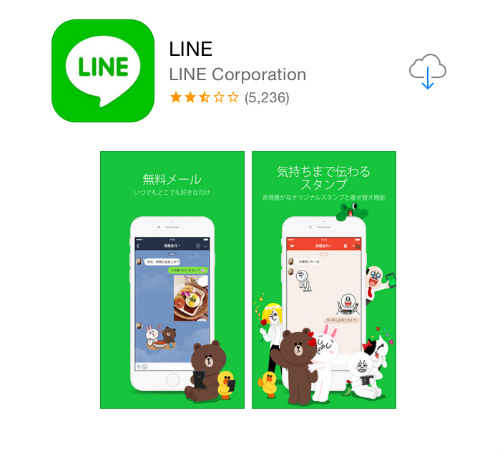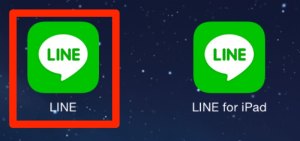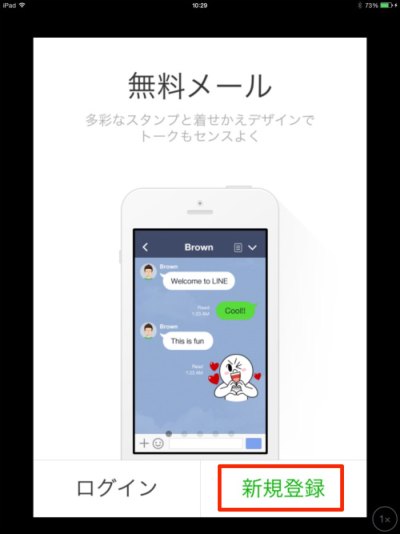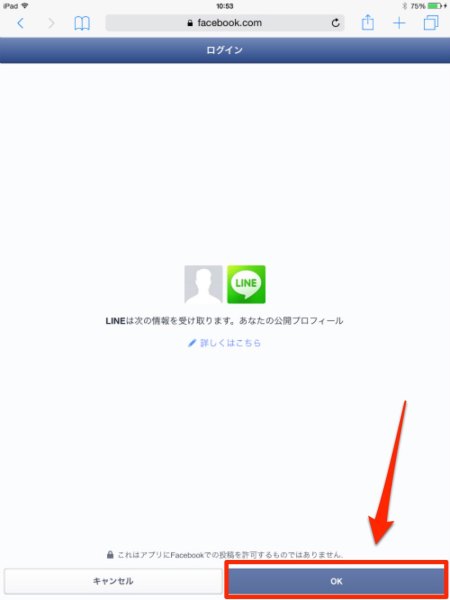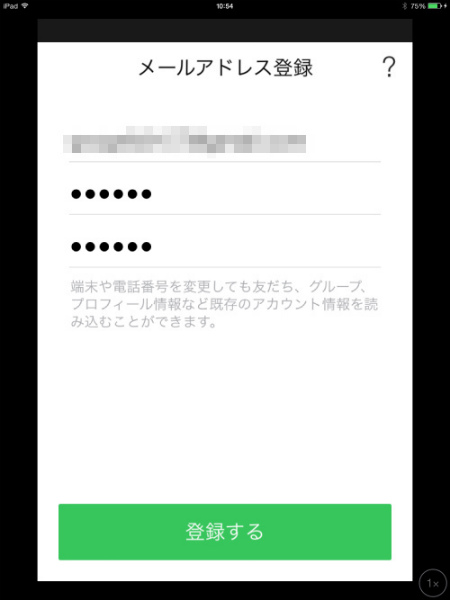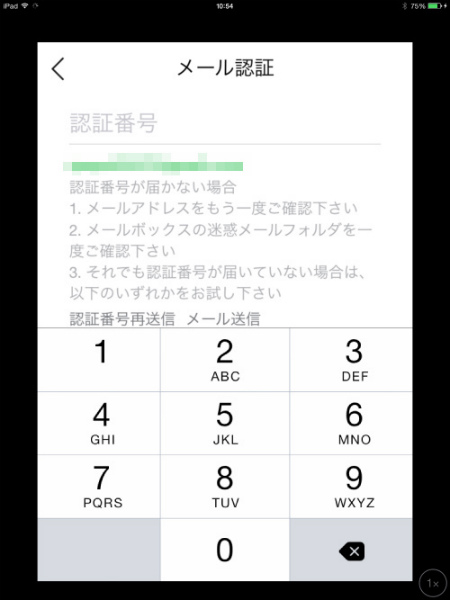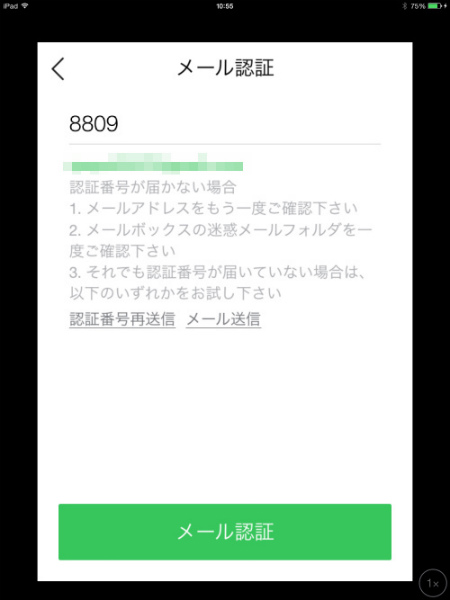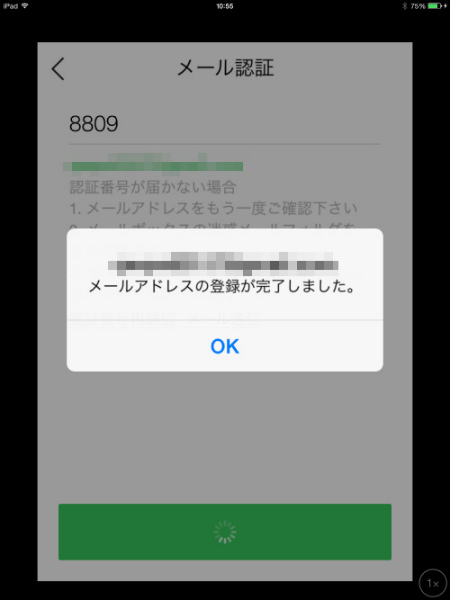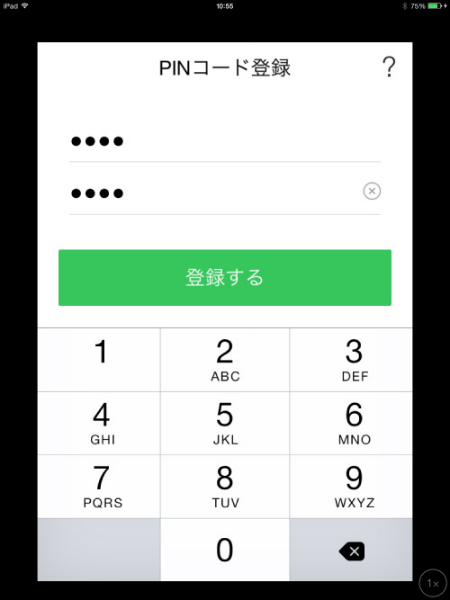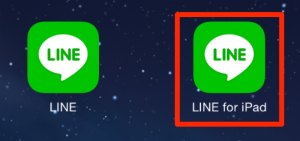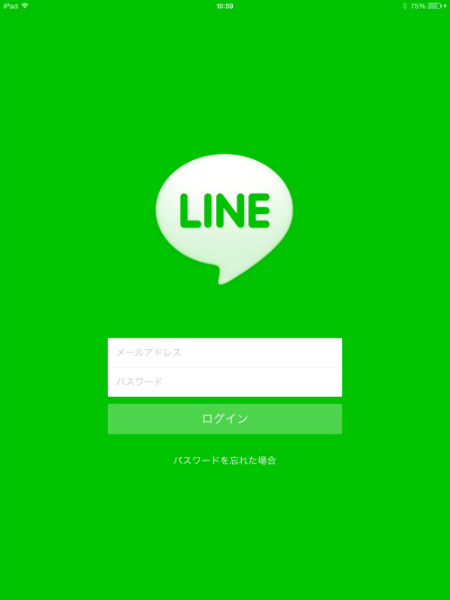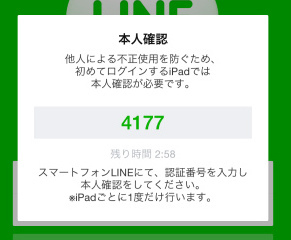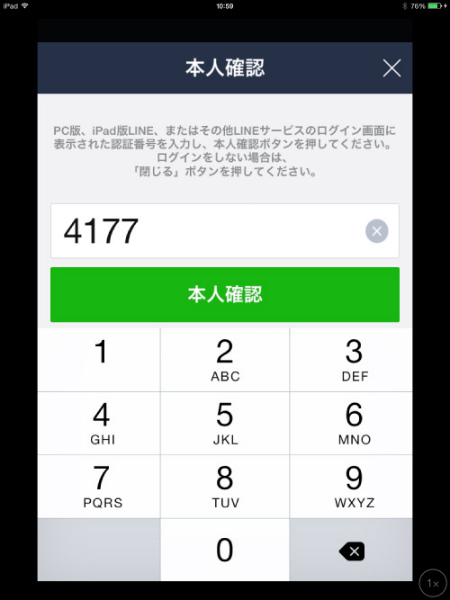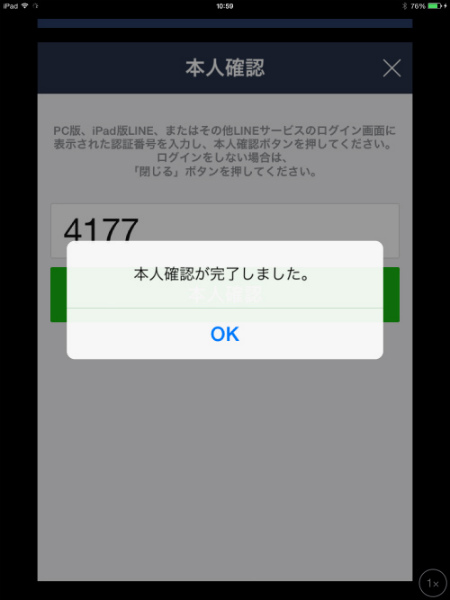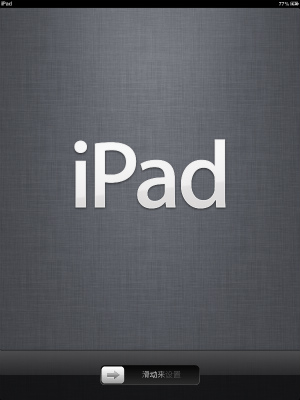こんばんは、くろさるです。
通常LINEを使うためには電話番号が必要です。
以前はiPod touchやiPadのWi-FiモデルのようなデバイスでもLINEを登録して使えたのですが、現在は電話番号登録が必須?のようになっています。もちろんスマホで登録したLINEアカウントを利用してiPadでLINEを使うことは可能ですが、iPadだけで新規登録する方法があります。
「Facebook」アカウントを使うとLINEをiPadのみで使えるようになるので、実際に登録してみました。
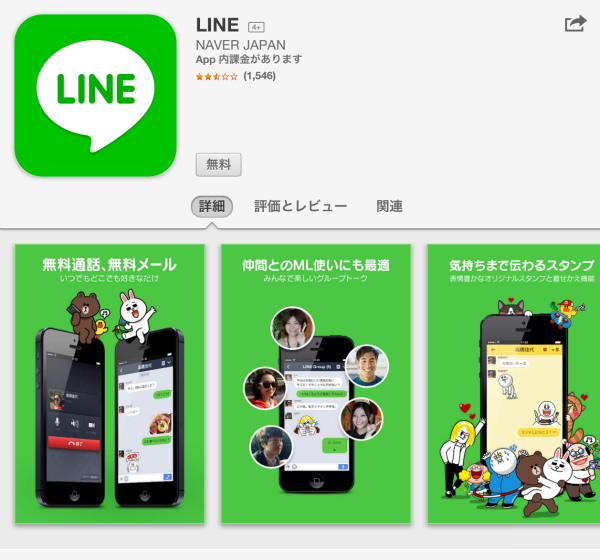
Facebookアカウントを利用してiPadでLINEを登録する方法
LINEを電話番号無しでiPadで使うためには「Facebook」アカウントが必要ですが、これは電話番号がなくてもフリーのメールアドレスがあれば取得できるので、今回は「Gmail」アドレスを使ってFacebookアカウントを取得しました。
iPadでiPhone版LINEをインストール
まずは、iPhone版とiPad版があるので、両方インストールします。
これはiPhone版LINEです。
こちらはiPad版LINE。「LINE for iPad」となっていますね。
続いて、iPadでiPhone版のLINE登録します。
インストールが完了したらiPhone版の方のLINEを起動します。
新規登録をタップ。
「Facebookでログイン」をタップします。
ブラウザでFacebookページが開きます。
あらかじめ取得しておいたFacebookアカウントとパスワードを入力して「ログイン」をタップします。
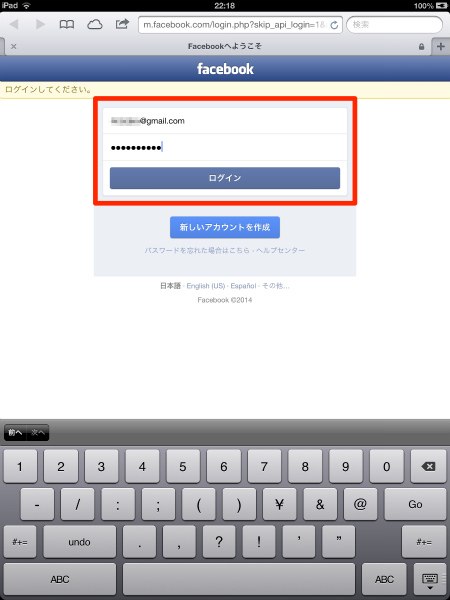
「OK」をタップ。
LINEアプリに戻りますので、名前を入力して「登録」をタップ。
LINEに登録するメールアドレスとパスワードを入力して「登録」をタップします。登録するメールアドレスは最初に使ったGmailアドレスでいいでしょう。
メール認証の画面になったら、登録したメールアドレスに認証番号が届いているはずなので確認します。
このように認証番号が届いていました。
認証番号を入力して「メール認証」をタップします。
メール認証成功。「OK」をタップします。
次に「PINコード登録」。これは好みの4桁の数字を入力して「登録」をタップします。PINコードは忘れずに覚えておいてください。
これでiPhone版LINEの登録が完了です。このままでもLINEを使えますが、iPhone版LINEをiPadで使っているとちょっと不便なので、今登録したiPhone版LINEのアカウントを利用してiPad版のLINEを使えるようにします。
「LINE for iPad」を起動します。
iPhone版のLINEで登録したメールアドレスとパスワードを入力して「ログイン」をタップします。
すると、4桁の数字が表示されるので、これをiPhone版LINE上で入力します。一旦ホームボタンを押してiPhone版LINEを開きます。
iPhone版LINEを起動し、iPad版で表示された4桁の数字を入力。
本人確認をタップ。これで認証完了。
iPad版LINEを開くと、友だち追加の画面になりました。あとは通常のLINEと同様友達を追加してLINEを楽しむだけです。
最近、スマホは持っていないけどiPadや他のタブレットは持っているといった人も増えてきているので、この方法でLINEを登録すると友達や家族とLINEのトークをできるので便利になりますね。