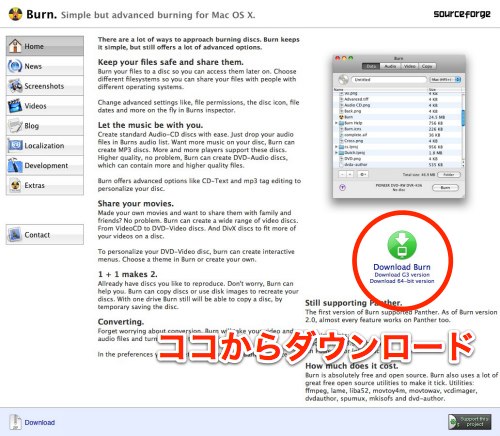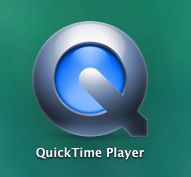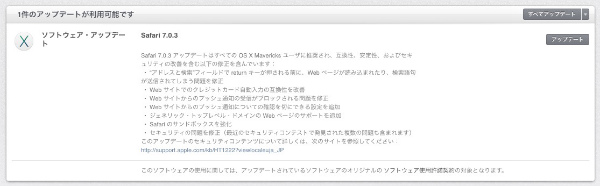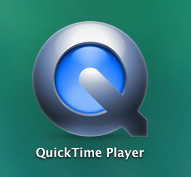
Macのデスクトップ画面をビデオ撮影したいと思って調べてみたら意外と簡単にできるようなのでやってみました。
録画に使うのはmacOSに標準搭載の「QuickTime」です。Launchpadから起動できます。
QuickTimeで画面録画する方法
QuickTimeを起動したら、メニューから「ファイル」「新画面収録」とクリックします。
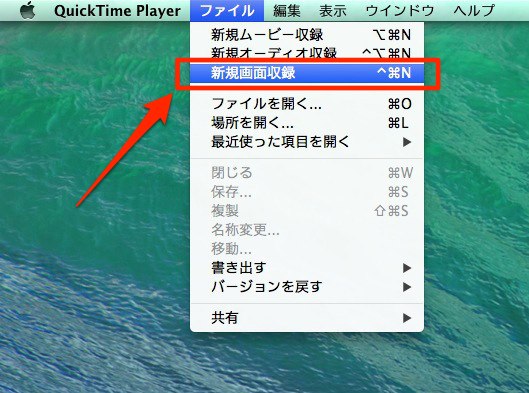
画面収録というウィンドウが出てきますので、中央の丸いボタンをクリックします。この時点ではまだ録画は始まりません。
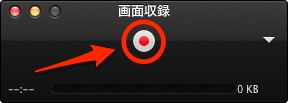
デスクトップ中央にメッセージが表示されます。ココをクリックで録画スタートかと思いましたが、画面のドコをクリックしても録画スタートするようです。
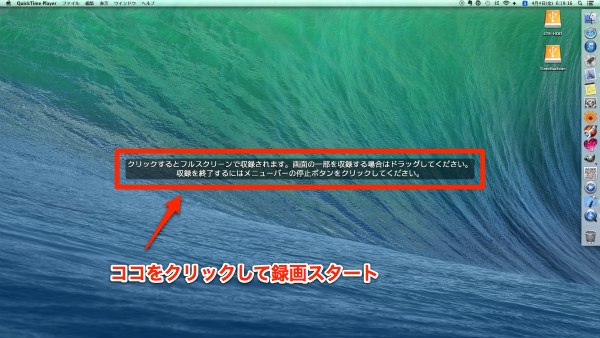
録画を停止するときは、デスクトップ右上のこの停止アイコンをクリックすると、停止するようです。
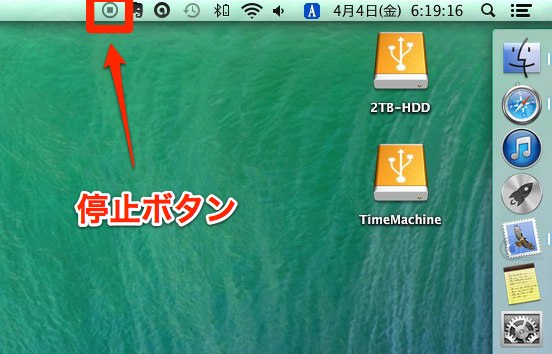
録画停止すると、このようにプレビューが表示されます。
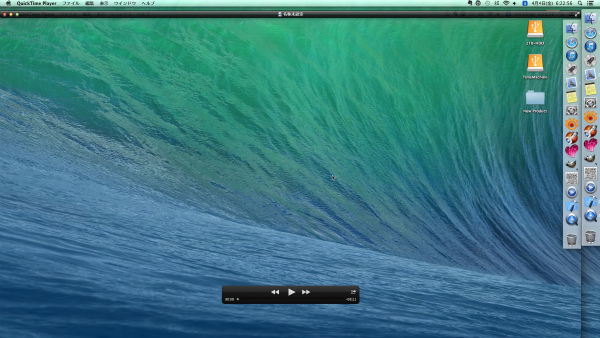
録画したファイルを保存
メニューから「ファイル」「書き出す」を選択すると保存形式が表示されますので好きな解像度をクリックします。Macのデスクトップを録画する場合は「720p」辺りが無難でしょうね。
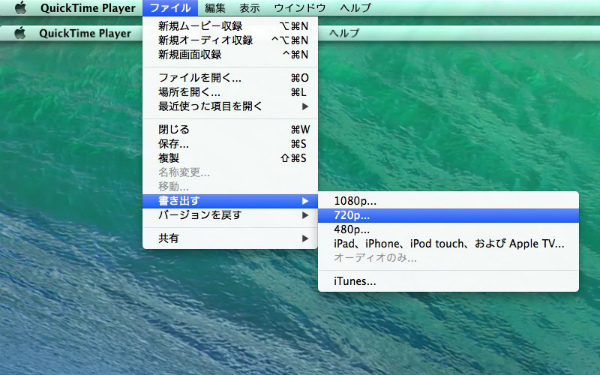
ファイル名を入力して「保存」をクリックします。
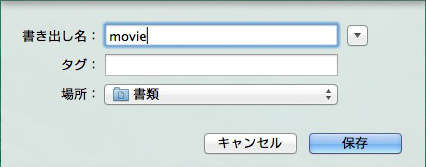
書き出しが始まります。書き出し時間は録画した時間によって変わります。
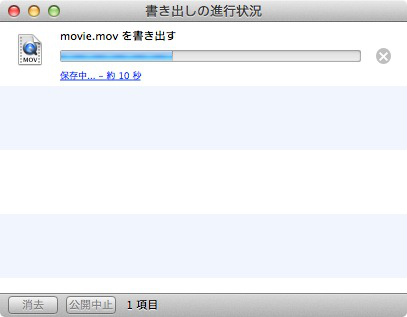
出来た録画ファイルは、拡張子が「mov」で、もちろんQuickTimeで再生可能。
約20秒の動画で13.8MBでした。デスクトップの操作を録画するときはあまり大きな動きがないので、動画ファイルのサイズも小さめになるようですね。
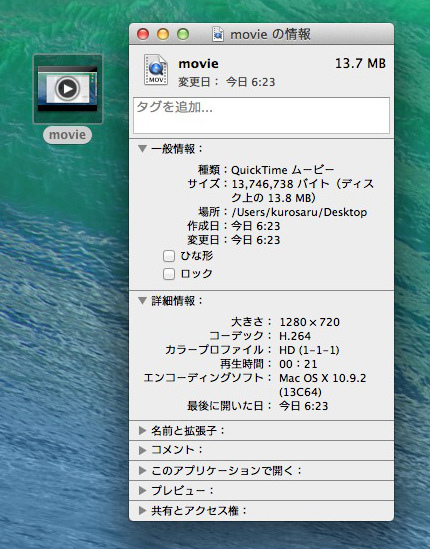
音声を収録する方法
ちなみにQuickTimeの画面から、右の三角アイコンをクリックすると、動画に内蔵マイクの音声も収録できるようになるようです。
ただし、これはMac内で再生されている音声ではなく、内蔵のマイクから入力された音声の収録となるので注意してください。
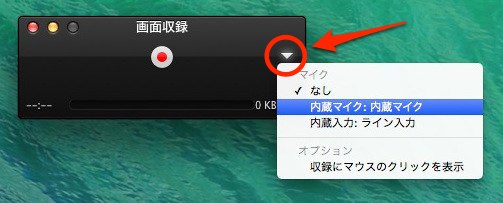
録画した動画を編集するには
QuickTimeで録画した動画は、純正のiMovieで編集することができます。
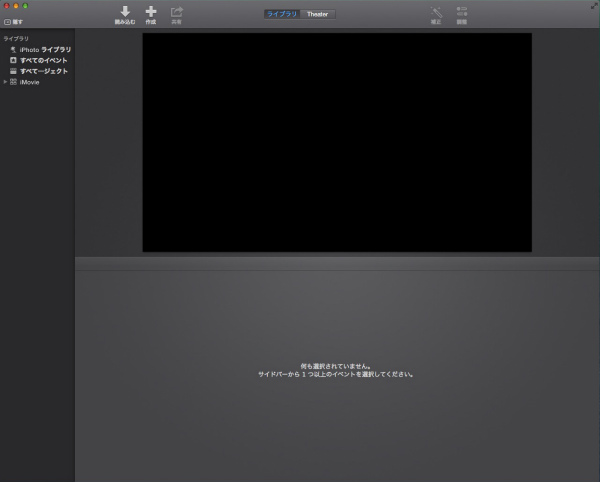
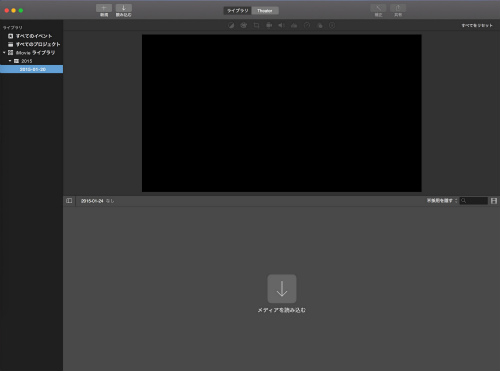
録画した動画をDVDにする
画面収録で録画した動画をDVDに保存する時は、Burnというフリーソフトで書き込むことができます。