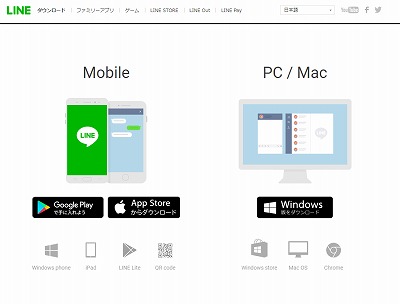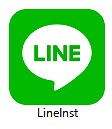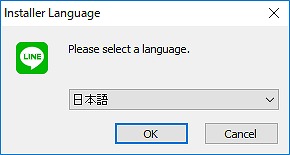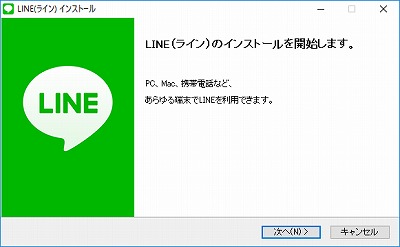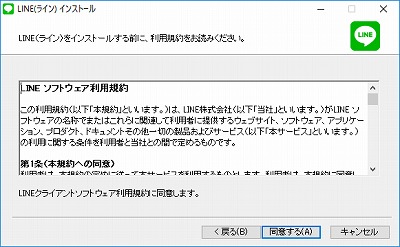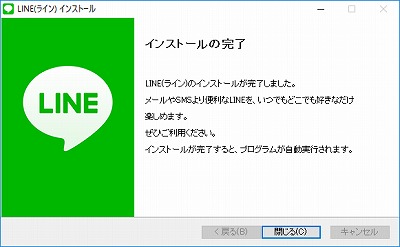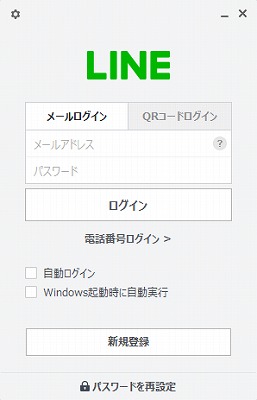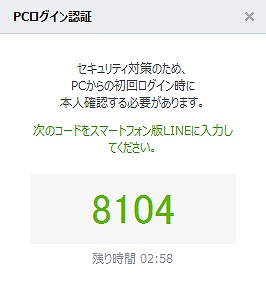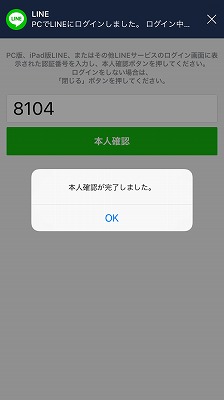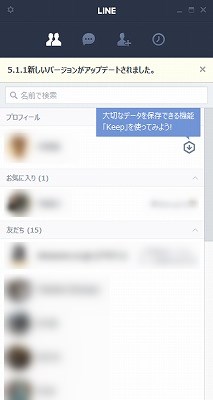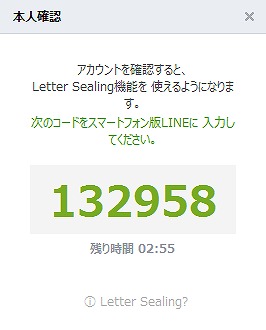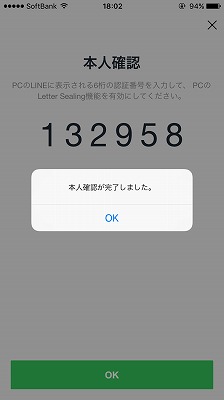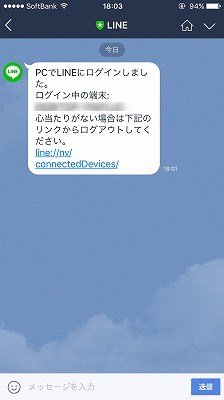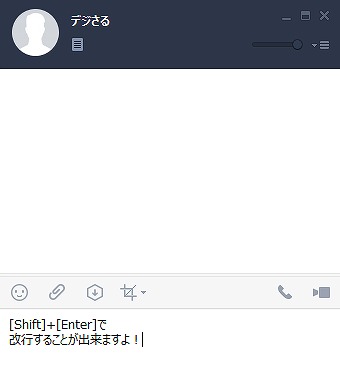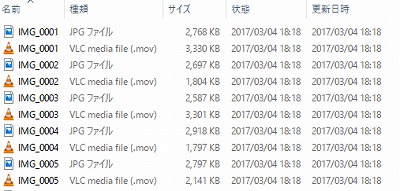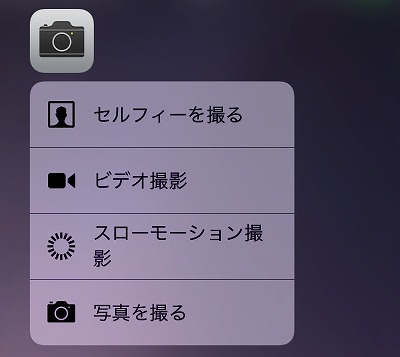Windows 10 のパソコンにLINEをインストールしてみました。
LINEってスマホだけではなくてパソコンでも同じアカウントで使うことが出来ます。
スマホを忘れたときに、パソコン版を使って連絡を取ることも可能ですよ。
Windows版LINEのインストール方法
LINEの公式サイトからアプリをダウンロードします。
右の「PC/Mac」の下に「Windows版をダウンロード」というボタンがあるので
これをクリックしてダウンロードします。
クリックすると速攻ダウンロードが始まります。
約60MBもあるんですね。
ダウンロードが終わったらアイコンをダブルクリックして起動します。
もちろん日本語を選択してインストール。
「次へ」をクリック。
「同意する」をクリック。
だだだ~っとインストールが始まります。
インストールが終わったら「閉じる」をクリックします。
スマホ版で使っているアカウントと同期するために
スマホ版で登録している「メールアドレス」「パスワード」を入力してログインをクリックします。
基本的にパソコン版LINEを使うためにはスマホ版に登録している必要があります。
するとセキュリティー対策ということで4桁の数字が表示されるのでこの数字をiPhoneやAndroidのLINEで入力します。
このようにスマホ版に数字を入れ「本人確認」をタップします。
画像は「iPhone版」LINEの画面です。
これはWindows版LINEの画面です。
iPhone版とほぼ同じですね。
このように、登録済みの友達も、トークの内容もスマホ版と全く同じように使うことが出来ます。
ただ、そのままではトークの内容が暗号化されて読めないので「本人確認」して暗号を解除する必要があります。
トーク画面の暗号化解除
暗号化を解除するには、画面下の「本人確認」をタップします。
するとまた数字がパソコン版LINEに表示されるのでこれをスマホ版に入力します。
数字を入力して「OK」をタップします。
このようにトークが読めるようになりましたね。
ちなみに、パソコン版LINEにログインすると
このようにスマホ版LINEにログイン情報が通知されます。
パソコン版LINEはスマホ版と同様リアルタイムでトークや通知が届くので、
作業しながらLINEをする時などに便利ですね。
ちなみに、トークの入力中、
「Shift」キーを押しながら「Enter」キーで改行することが出来ます。
うっかり「Enter」キーだけ押すとトークを送信してしまうのでご注意を!!!