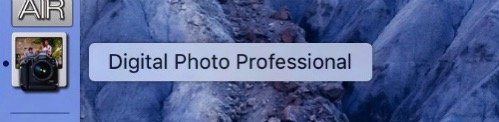Mac OS X EL Capitanでアプリが起動しなくなってしまった時の対処方法です。
ある日、このアプリを起動したら、Dockには出るんですがウィンドウが出ない状態になってしまいました。
何回このアイコンをクリックしても反応ありません。
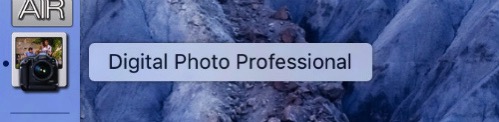
Digital Photo Professional(DPP)はCanon の一眼レフカメラのRaw画像の現像アプリです。このままでは撮った写真が現像できなくて困ります。
アプリの強制終了
最初はアプリの再起動をかけてみます。
Dock のアイコンを右クリックまたは「control+クリック」してメニューから終了ボタンでアプリを終了します。
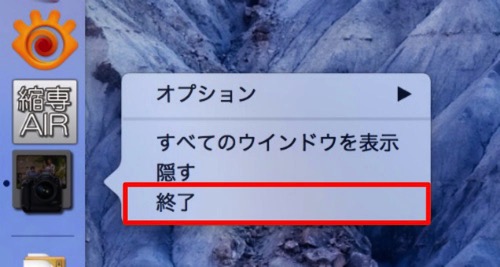
通常は、これでアプリが終了できるんですが、今回は反応なしでこんな画面になりました。「続ける」で終了できます。
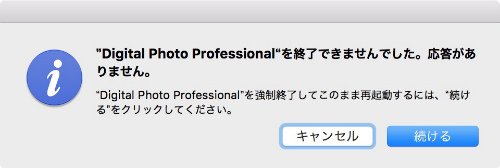
また、Dockから終了できなかった場合は、「Command」「Option」「Esc」キーを同時に押してアプリの強制終了をすることができます。
アプリを選択して、「強制終了」をクリックします。
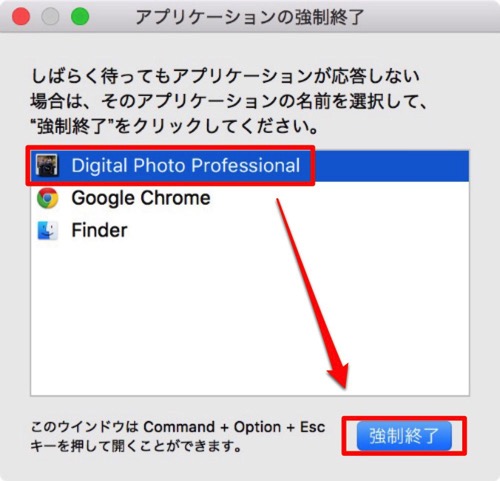
アプリを強制終了したら、もう1度アプリを立ち上げることで、通常は使えるようになるんですが、今回はダメでした。
システムの再起動
そこで次にMacのシステムを再起動してみます。
OS X メニューのリンゴマークから再起動します。
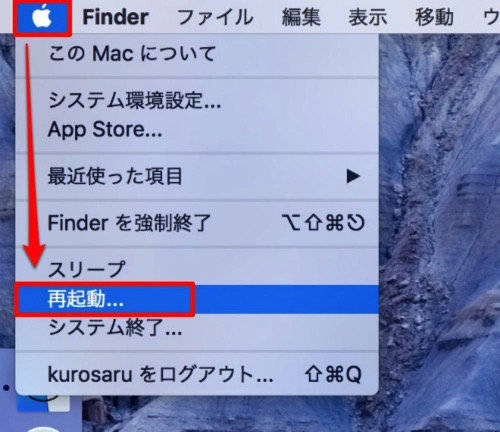
再起動後、アプリを立ち上げると同様の反応。アプリが立ち上がりません。
今回は手強いですね。
アプリの再インストール
そこで次はアプリの再インストールをしてみます。
Canon のホームページにアクセスすると最新バージョンがあったのでダウンロードしてアップデートしました。
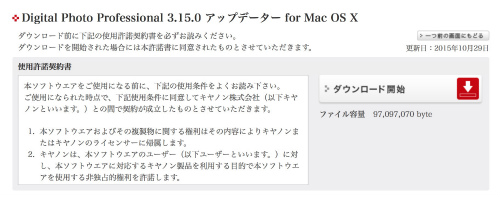
すると今度こそ起動成功しました。

普通はここまですると大体大丈夫なんですが、これでもダメだった場合はシステムの再インストールということになります。
最後に
このようにアプリが立ち上がらなくなって使えなくなった場合こんな順番で対応することになると思います。
- アプリの強制終了
- システムの再起動
- アプリの再インストール
- システムの再インストール
普通は2番の「システムの再起動」で復帰することが多いですね。
今回は「DPP」を最新のバージョンにアップデートしていなかったことも原因の一つだったかもしれません。不具合がないと確認できたらできるだけ最新のバージョンを使うのがいいですね。