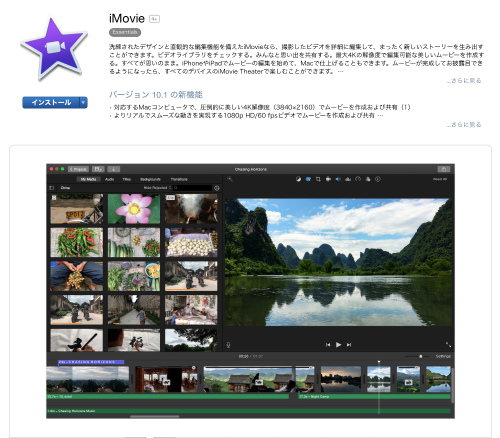無料の仮想デスクトップソフト「VirtualBox」を使ってMacBook Proに「Winndows10」をインストールしてみました。

VirtualBoxは、パソコン上に仮想環境を作り、異なるOSを使えるようにしてくれるフリーソフトです。
Windows版、Mac版、Linux版があります。
今回はMac版を使い、OS X 10.11 El Capitan 上で Windows10 を使えるようにしてみました。
まずは、仮想環境ソフト「VirtualBox」をEl Capitanにインストールします。
ソフトはここからダウンロードします。
「DownLoad VirtualBox5.0」をクリック。
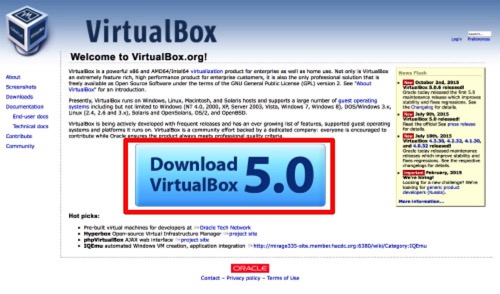
OS X 版をダウンロードします。矢印の「amd64」というところをクリックするとダウンロードできます。
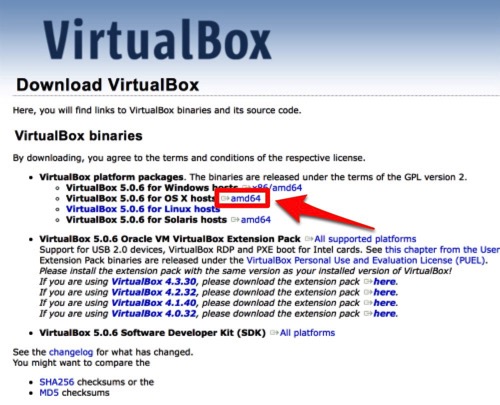
ダウンロードしたファイルを開きます。
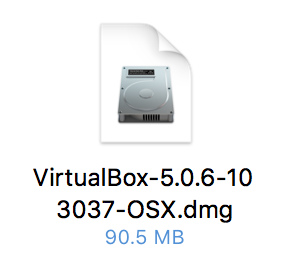
pkgファイルをダブルクリックしてソフトをインストールします。
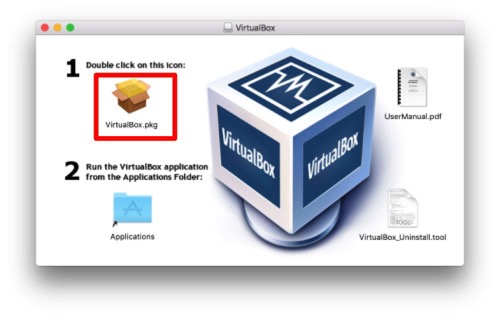
インストールが完了したら、VirtualBoxを起動。
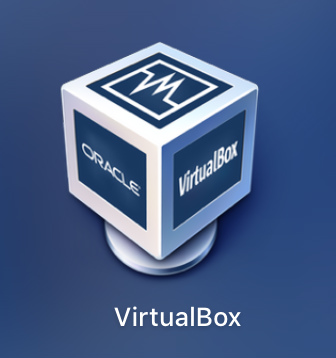
新規をクリック。
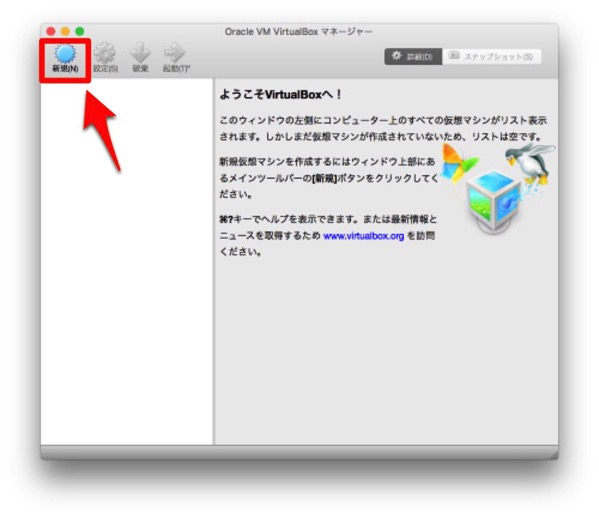
適当な名前を入力し「続ける」をクリック。

後の設定はデフォルトのまま進みました。
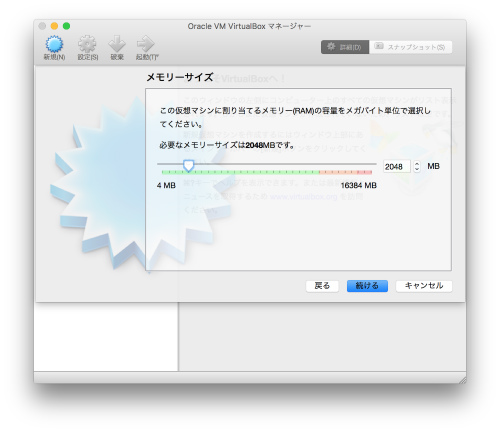
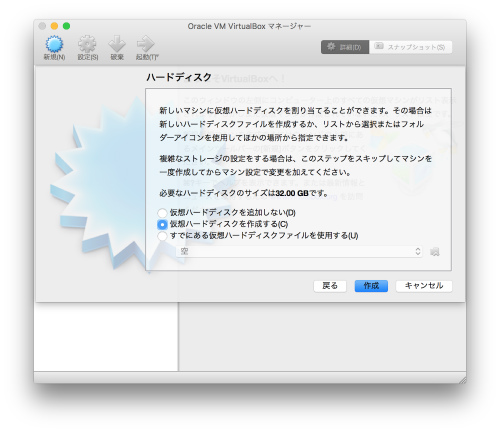
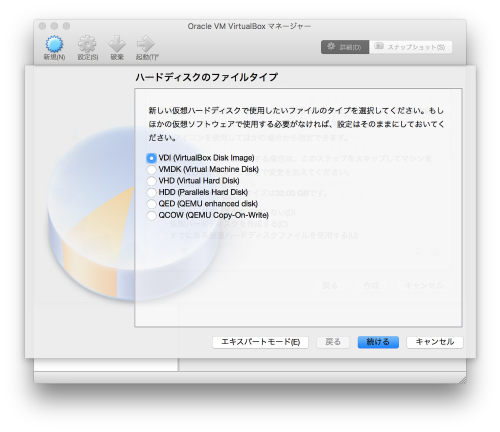
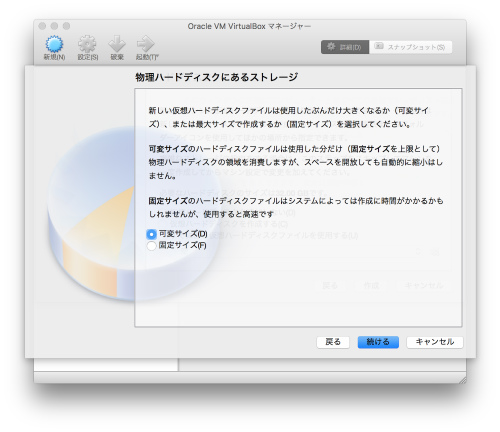
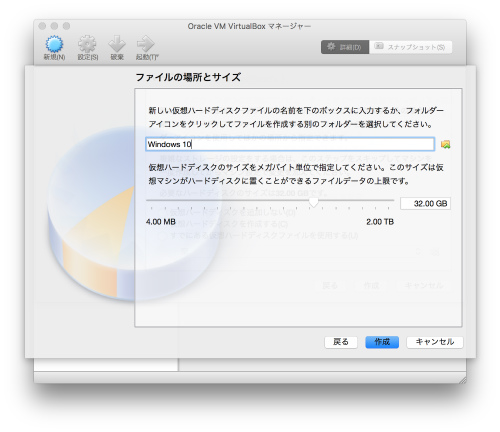
ホントに何も設定変更せずにここまできました。
こっからは光学ドライブにWindows10のインストールディスクをセットして「起動」をクリックしました。
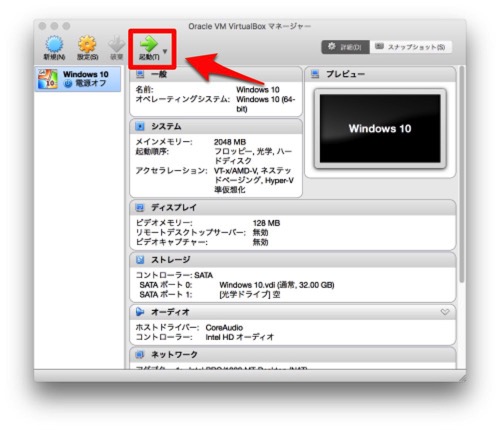
今回はInsiderPreview版のWindows10をインストールします。
インストールディスクをセットし、「Start」をクリック。
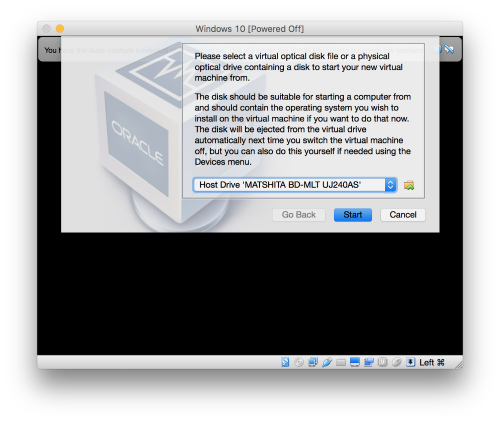
Windows10のインストールが始まります。以降は指示に従いインストールを続けます。
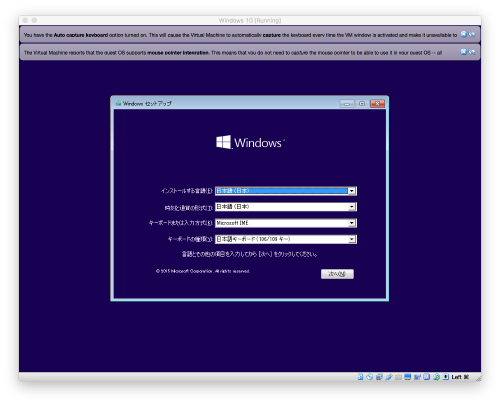
今回はWindows7のプロダクトキーを使いランセンス認証を行いました。
Windows10 InsiderPreview 10565 からはWindows7、8、8.1のプロダクトキーでもWindows10のクリーンインストールができるようになっています。

無事にEl Capitan 上にWindows10がインストールできました。
こんな風にOS X のデスクトップで Windows10を使うことができます。
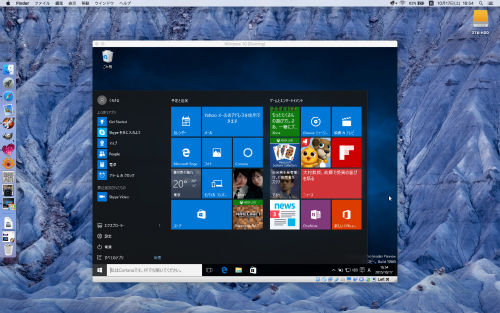
MacではBootCampを使いWindowsをインストールすることができますが、仮想ソフトを使うと再起動をすることなく、OS Xを使用しながらWindowsを操作することができるので便利です。