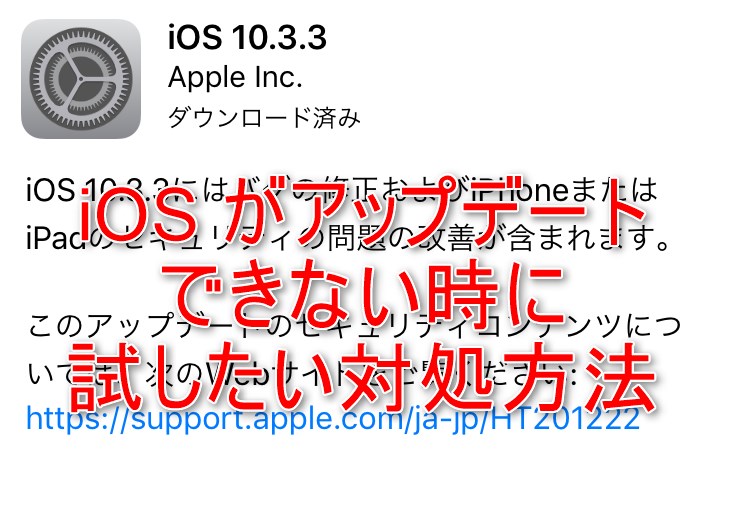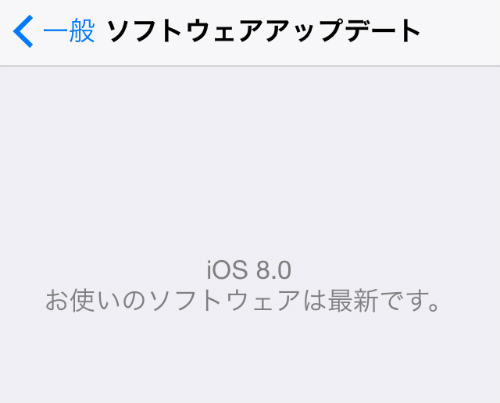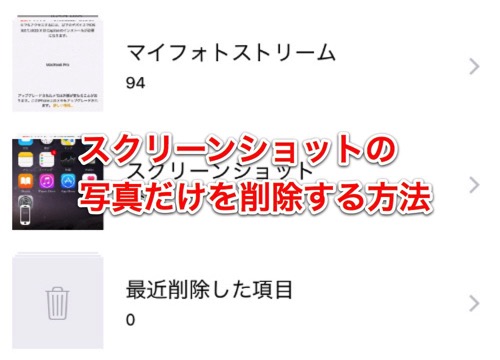毎年新型の iPhone と同時期にリリースされる新しい「iOS」。今年は「iOS11」が公開されますね。
新しい iOS は便利な機能を iPhone に追加してくれますが、良いことだけとは限りません。
アップデートしたいが何故かアップデートができない。失敗した。アップデートの途中で動かなくなってしまった。そもそもアップデートのやり方がわからない。
などなど、 iPhone や iPad 、iPod touch に搭載される iOS のアップデートにはトラブルがつきまといます。
僕は、リリース当日に無事 iTunes 経由でアップデート出来ましたが、上手くアップデート出来ずに失敗する場合もあると思います。その時に試してみたい方法をまとめてみましたので、いくつかご紹介したいと思います。
アップデートの種類
iOS デバイスをアップデートする方法には大きく分けて2種類の方法があります。
Wi-FiからファームウェアをダウンロードしてiPhone 単体でアップデートを行うOTA(オーバーザエアー)アップデートと、パソコンのiTunesを使ったアップデートです。
OTAアップデート
まず、端末単独でアップデートする方法。OTA(オーバーザエアー)アップデートといいます。端末単体で Wi-Fi からファームウェアをダウンロードしアップデートする方法です。OTAアップデートは iPhone だけでアップデートできるので一番手軽なアップデートですね。
OTAアップデートは手軽さが売りな反面、iPhone の残り容量が少ないと失敗したり、アップデート後に不具合が多かったりとデメリットも多いです。
iTunesを使ったアップデート
次に、Mac やウィンドウズのようなパソコンを使って iTunes からアップデートする方法。iTunes からファームウェアをダウンロードし、iPhone などをアップデートする方法です。
パソコンを使ってアップデートすると、アップデートの前にiPhone 等のデータをバックアップできるので何か異常があった時に対処しやすいです。
お勧めはこちらのアップデートです。
できるだけiTunesでアップデートするようにしてください。
OTA アップデートで失敗する場合
デバイスの空き容量が足りない!
まず、OTA アップデートするには iPhone 等に 5GB前後の空き容量が必要になります。iPhone の場合ファームウェアの容量が 1GB以上あるのですが、アップデートにはそれ以上のスペースが必要となります。
iPhone 等の容量には16、32,64、128GBの4つのグレードがありましたが、一番小さい16GBの容量の場合、アプリや音楽、映像のデータが入っていると、アップデートに必要な空き容量を確保するのがかなり厳しくなります。この場合は、写真や動画、アプリなどのデータを消して空き容量を確保するか、パソコンによるアップデートをすることになります。
アップルのサーバーが混雑していてアップデート出来ない場合
iPhone の空き容量も確保しているし、脱獄なんかしていないけど、アップデート出来ないといった場合は、アップルのサーバーが混雑していてファームウェアがダウンロード出来ない可能性があります。
このケースは、時間をおいて後からアップデートを試してみると成功する場合が多いので、解決している人も多いでしょう。
Wi-Fiに接続されていない場合
大きなデータをダウンロードする必要があるiPhone のアップデートでは、Wi-Fiにつながっていることが必須となります。モバイルデータ通信ではアップデートすることが出来ません。
自宅のWi-Fiに接続するか、Wi-Fiスポットに接続してアップでーとしてください。
Wi-Fiに接続しているけどアップデートできない
iPhone をWi-Fiに接続しているのにアップデート出来ないと言った場合には、Wi-Fiが正常に通信できなくなっている可能性があります。
まずはパソコンや他の通信機器で、Wi-Fiに接続できるのか試してみてください。
対処方法としては、iPhone やWi-Fiルーター、モデム等を全て再起動することです。
また、目的のWi-Fiに接続されていない場合もあるので、接続先も確認してみてください。
脱獄状態ではOTAアップデートは出来ない
当然といえば、当然なんでしょうが、iPhone が脱獄状態、いわゆるジェイルブレイクしている場合は、デバイスから OTA アップデートしようとしても「アップデートを確認中」という表示のままアップデートすることは出来ません。少なくとも僕はアップデートできたことがありませんでした。この場合も、パソコンからアップデートすることになります。
もちろん脱獄状態からアップデートを実行すると、入獄することになりますので注意してください。
iTunes からのアップデートが失敗する場合
OTA アップデート出来ない時に頼るであろう、iTunes でのアップデートですが、この場合でもうまくいかない時があります。
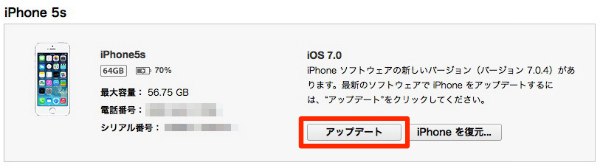
サーバーが混雑していてつながらない場合
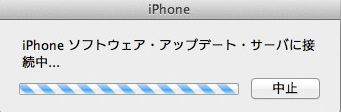
これもOTAでのケースと同じで、時間をおいて試すか、何度かボタンを連打することでサーバーに繋がり、アップデートが始まる場合があります。特にアップデートが公開された直後の午前2時ころは、なかなかサーバーにつながりません。
その時は何度か試しているうちにアップデートを開始することが出来ました。
iTunesが最新のバージョンではない場合
アップデートはそのiPhone に対応したiTunesである必要があります。
バージョンが低いiTunesを使っていると、アップデートできない場合があるので、アップデートする時は最新バージョンのiTunesを使ってください。
iPhone が認識されていない場合
iPhone が何かの原因でパソコンやiTunesに認識されない時は、アップデートすることが出来ません。
パソコンで認識されていても、iTunesだけ認識されないときもあります。
原因はライトニングケーブルが断線していたり、パソコンとiPhone を接続するときのドライバが不具合を起こしているときもあります。
確実にiTunesでiPhone が認識されているかどうか確認してみてください。
今までにTinny Umbrella を使ったことがある場合

わからない人には、なんのことだかわからないと思いますが、脱獄などをしたことのある人には、ピンとくると思います。
現在はあまり使われていませんが、以前は通常では出来ないファームウェアのダウングレードを、この「TinyUmbrella」というソフトを使い行うことが出来ました。この TinyUmbrella を起動すると、iTunes から アップルのサーバーに繋がらなくなり、結果的に iPhone のアップデートが出来ないことになります。
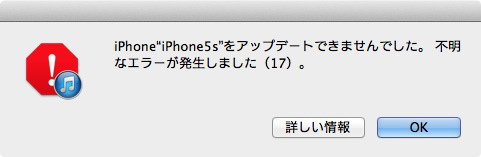
対処方法はこちらの記事で、紹介しています。僕も以前アップデートが出来なくて困っていたのですが、対処することによりアップデートできていますので、脱獄などをやったことのある方は、こちらの方法を試してみるといいと思います。
iOSアップデート不具合解決。犯人は傘をさしたあのアプリだった! | デジさる
iPhone がフリーズしてしまった状態の場合

このケースは少ないと思いますが、アップデートをするときにiPhone がフリーズしてしまってどうしようもない場合は、本体をリカバリーモードにして、パソコンに繋ぎ、iTunes から工場出荷時の状態に戻すことでアップデートできるようになるかもしれません。
iPhone をリカバリーモードにするには、iPhone7 以前の iPhone の場合は「ホームボタン」と「スリープボタン」をアップルマークが出るまで押し続けることでリカバリーモードに入ることが出来ます。
iPhone7/7Plus 以降の機種は「音量の下ボタン」と「ホームボタン」を長押しです。
ただこの状態は、とても危険なのであまりiPhone に詳しくない方は試さないほうがいいかもしれません。素直にアップルストアに持っていった方が安全かもしれませんね。
最後に
以上の方法で、だいたいアップデートができるようになると思いますが、iPhone にあまり詳しくない方は、アップデート自体試さないほうがいいかと思います。現状に満足しているなら僕はアップデート自体を知人には勧めていません。
OTA アップデートを使った場合は、iOS を上書きインストールすることになりますが、この上書きインストールは、大抵アップデート後、動作が安定せず、電池が減りやすくなったり、不具合が起こっていると感じることが多くなりやすいです。「iOS 8」「iOS 9」「iOS 10」「iOS 11」のようなメジャーアップデートではなおさらです。不具合が無い方が少ないと思います。
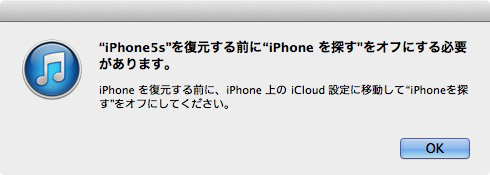
アップデート後、調子悪い場合、iPhone を工場出荷時の状態に戻してキレイにしてやると、調子が良くなることが多いのですが、リセット前の環境に戻すのに結構手間がかかります。また最悪の場合、写真や書類のデータが飛んでしまったり、ゲームのセーブデータも消えてしまうことになります。課金しているゲームのデータが飛んでしまったら絶望してしまいますよね。
それでも、最新の「iOS」の機能が試したい!って時だけ、今回の方法をやってみてくださいね。
各iOS へアップデートの記事はこちらのURLへどうぞ!
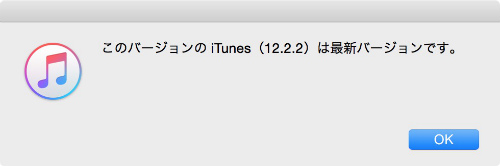
| 2017年8月現在最新のファームウェアは「iOS 10.3.3」です。
「iOS 10.3.3」への更新方法はこちらの記事からどうぞ! |