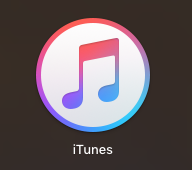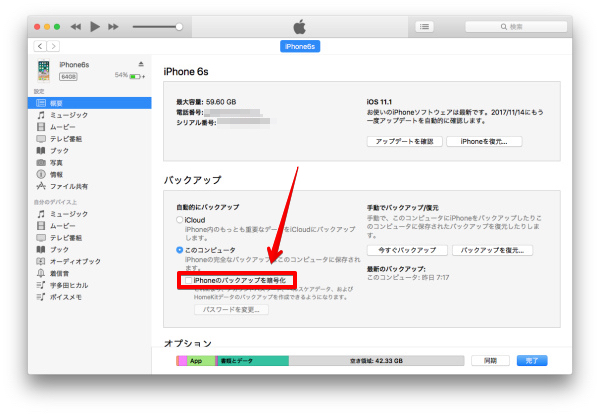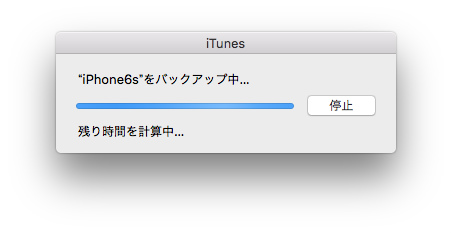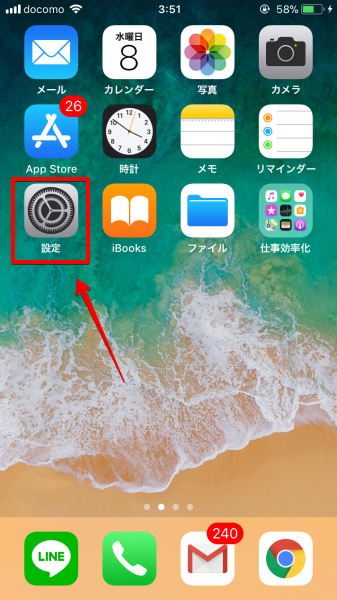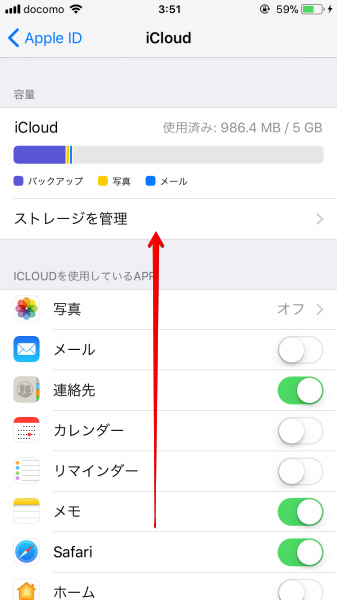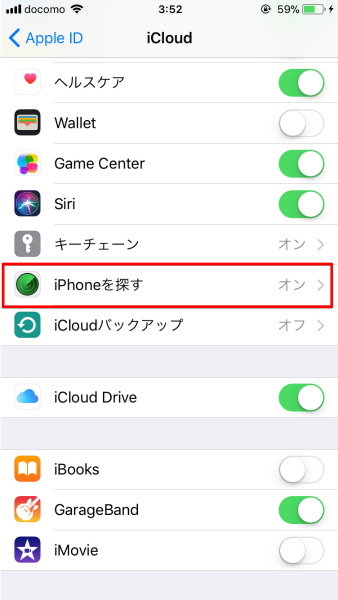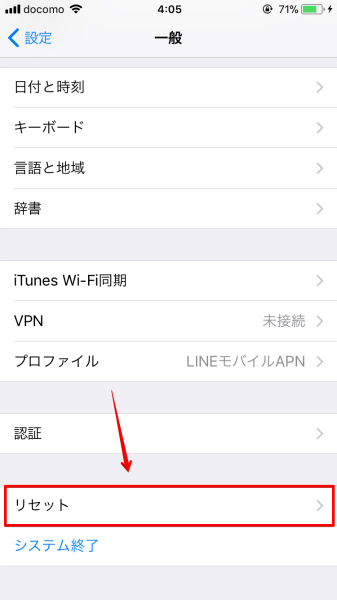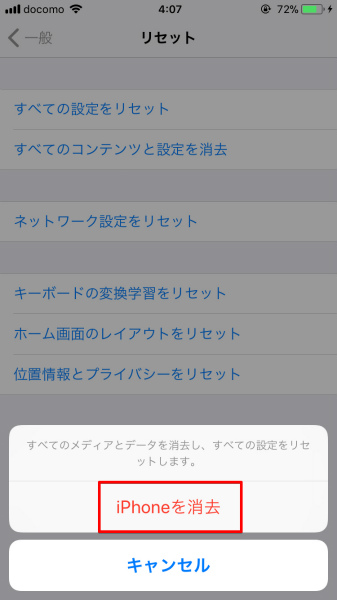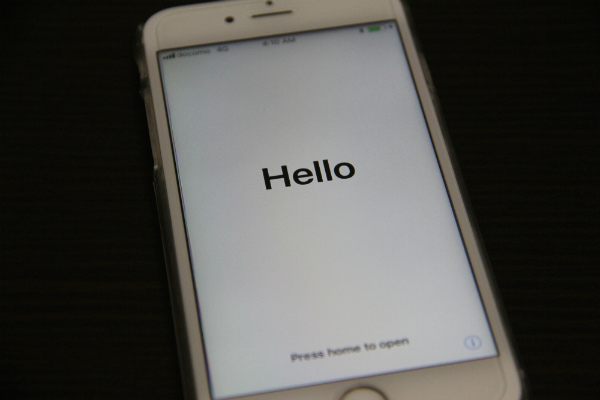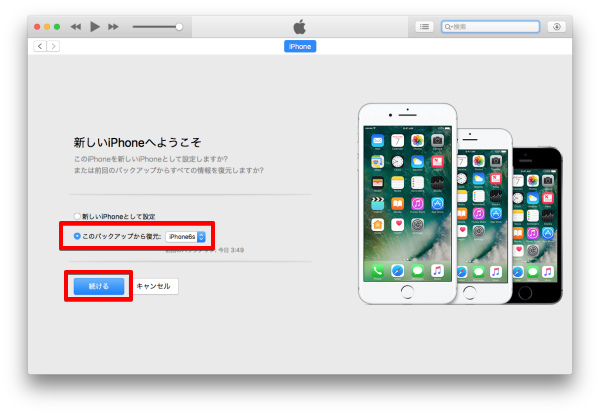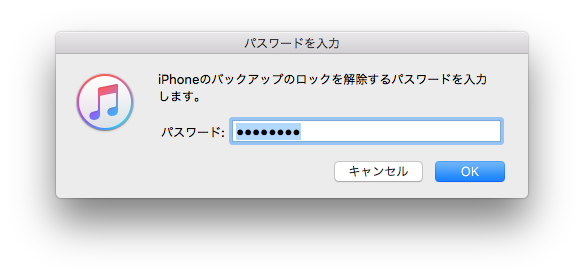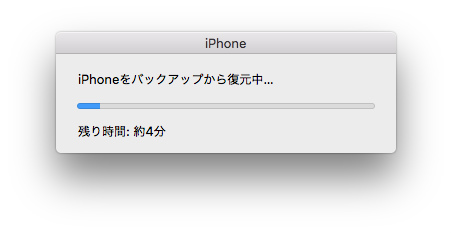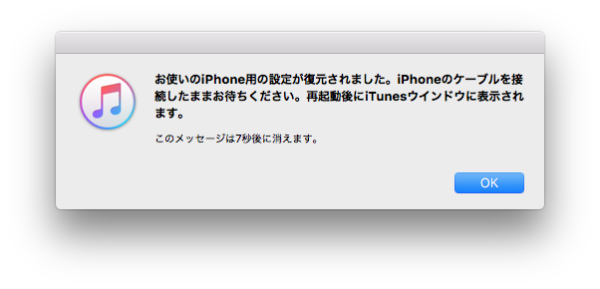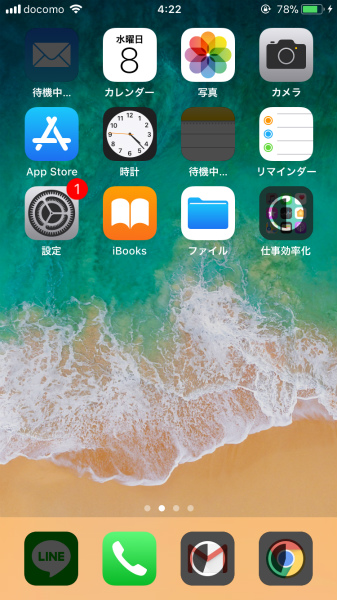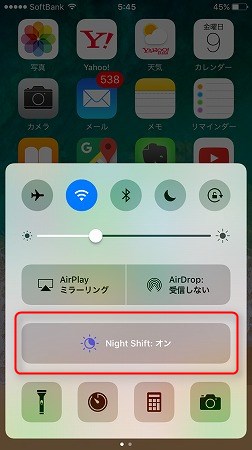iOS11.1がリリースされて1週間。
今回のバージョンはバッテリーの消費や不具合も少ないようなので、iPhoneをクリーンインストールしてみました。
iOSのクリーンインストールは、iPhoneのデータをすべてリセットして、まっさらな状態にすることです。
全てリセットする為、動作が良くなるので、iPhoneの動きが悪い、調子が良くない時に有効です。
事前にバックアップをすることで、リセット前の状態に戻すことができるので定期的にやっておくとiPhoneを常に調子良く使うことができます。
それでは、リセットをする前にiPhoneのバックアップをやっていきましょう。
iPhoneをバックアップする
今回は、iPhoneとパソコンを接続してiTunesでバックアップしていきます。
やり方はWindowsでもMacでもほぼ同じです。
パソコンとiPhoneをライトニングケーブルで接続して、iTunesを起動します。
iTunesを起動して、赤丸の部分をクリックします。
iPhoneの概要が表示されたら、「iPhoneのバックアップを暗号化」にチェックを入れます。
バックアップの暗号化のためのパスワードを入力します。
暗号化をすると、ヘルスケアのデータやLINEのトークも全てバックアップできるので暗号化をおすすめします。
これは復元の時に必要なので忘れないようにしてください。キーチェーンに保存すると次回に自動的に入力されるので便利です。(※Mac限定)
パスワードを設定すると、iPhoneのバックアップが始まります。
バックアップが終わったら、iPhoneのリセットをします。
iPhoneのリセットをする時には、このままパソコンとiPhoneをケーブルで接続したままにしておいてください。
iPhoneのリセットをする
iPhoneのリセットは、iTunesからする方法と、iPhoneからする方法があります。
iTunesからは「iPhoneを復元」をクリックすると復元することができます。
ただしこの方法は、パソコンにファームウェアをダウンロードしていない場合ダウンロードに時間がかかります。
その為今回は、僕はiPhoneからリセットをしました。
リセットをする前に「iPhoneを探す」を有効にしている場合、これをオフにする必要があります。
「iPhoneを探す」をオフにする手順。
ホーム画面から設定アプリを起動します。
「iPhoneを探す」をタップ。
「iPhoneを探す」をタップしてオフにします。
iCloud のパスワードを入力して「オフにする」をタップ。
「iPhoneを探す」をオフにできたら、iPhoneのリセットをします。
「一般」の「リセット」をタップします。
「全てのコンテンツと設定を消去」をタップします。
「今すぐ消去」をタップします。
「iPhoneを消去」をタップします。
リセットが終わるとiPhoneに「Hello」と表示されます。
iPhoneのデータを復元する
iPhoneのリセットが終わったら、そのままデータの復元をしていきます。
iPhoneをiTunesに接続したままにしておくと、以下のような画面になります。
「このバックアップから復元」を選択し、「続ける」をクリックします。
バックアップした時のパスワードを入力します。
キーチェーンに保存してあると自動的に入力されます。「OK」をクリック。
iPhoneの復元が始まります。
この時iPhoneではこのような画面になっています。
iPhoneの復元が終わりました。iPhoneが再起動されます。
このあとは、「続ける」をタップして、iPhoneのパスワードや、Apple ID の入力など初期設定のようなものをしていきます。
バックアップの復元をしているのにここらへんは、再設定が必要のようです。
iPhoneの復元直後のホーム画面の様子です。
アプリが再ダウンロード中ですが、ホーム画面の配置や設定など、リセット前と同じ環境で復元されています。
僕はLINEモバイルですが、APNの設定も復元されていました。
もちろんLINEのトークや、写真なども完全に元通りです。
このように一見難しそうなiPhoneのクリーンインストールですが、わかってしまえばそんなに難しくないので、データのバックアップのついでにやってみてはいかがでしょうか。