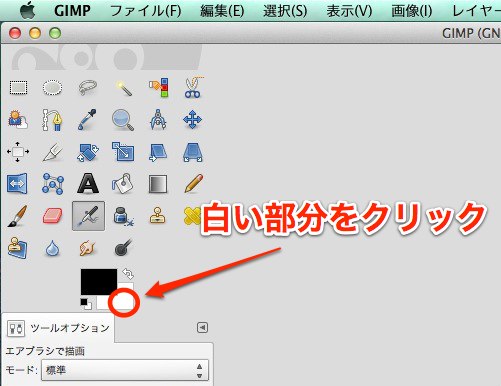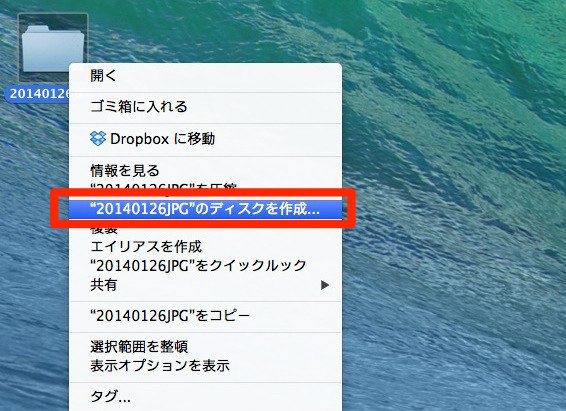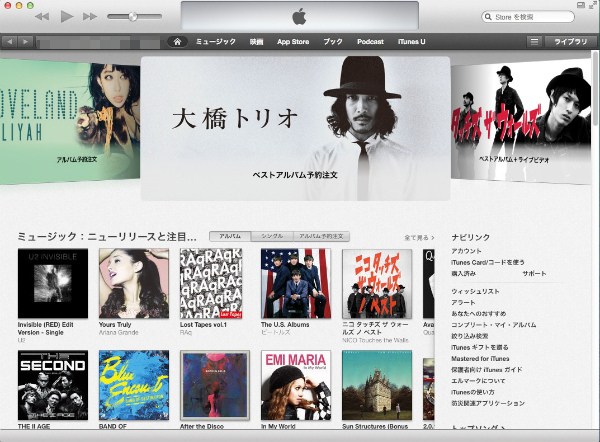こんばんは、くろさるです。
昨日写真データをDVDに書き込んだので、ついでにDVDのラベルも自作してみました。
ラベルのデータを作るのに使ったのはフリーソフトの「GIMP」。ギンプまたはジンプと読むようです。このソフトは無料なのに、あのフォトショップのような画像処理ができちゃうすごいソフトです(僕のような素人視点では(笑)。プリンターに付属のソフトでも出来るんですが仕上がりの画像が荒かったり、イマイチ自分の思い通りに行かないので、だったら最初から画像処理でやっちゃおうということです。
GIMPでディスクラベルを作る方法
まず、画像をディスクのような円形に切り抜くためのベースを作ります。
GIMPを立ち上げて、最初に背景色を変更します。図で指示している白い部分をクリックします。
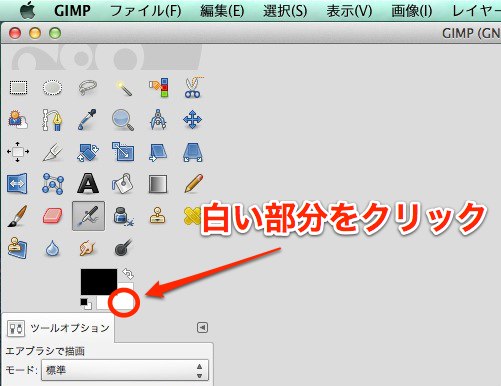
自分の好きな色に変更します。ここでは明るい緑色に変更しました。色を指定して「OK」をクリックします。
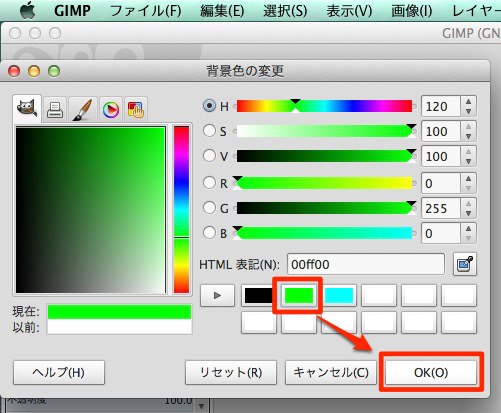
色が変更されたら、GIMPのメニューから「ファイル」ー「新しい画像」を開きます。
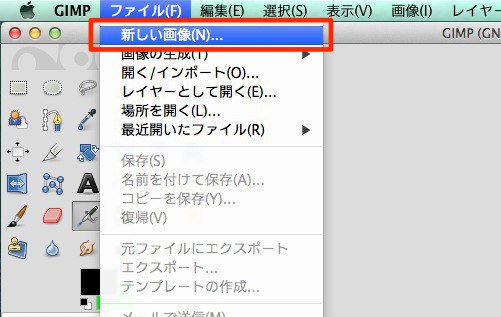
キャンバスサイズを「幅119mm、高さ119mm」と入力して「詳細設定」をクリック。119mmと入力しても「118.89」と表示されますが気にしません(笑)
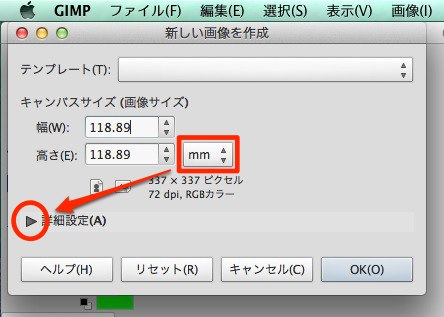
解像度をどちらも「300」に指定して、「OK」をクリックします。
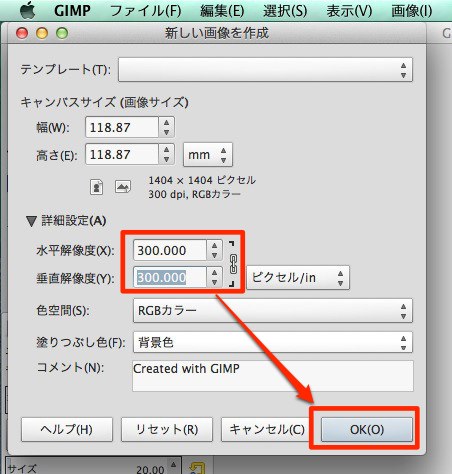
緑一色の画像が出来ました。
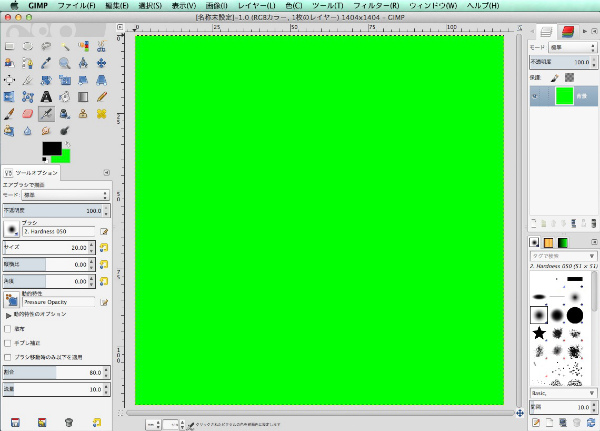
次に、ツールの「楕円選択」をクリックしてから、画像の上で適当にドラッグします。その後に「座標」を指定します。
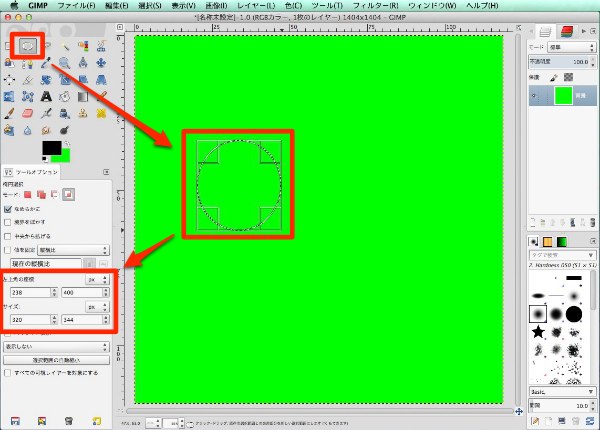
左上角の座標を「0、0」に指定、サイズを「mm」に変更して「118.87、118.87」と入力します。
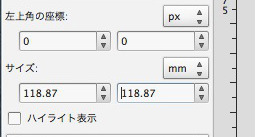
すると、さっきの楕円選択が画像いっぱいに広がります。
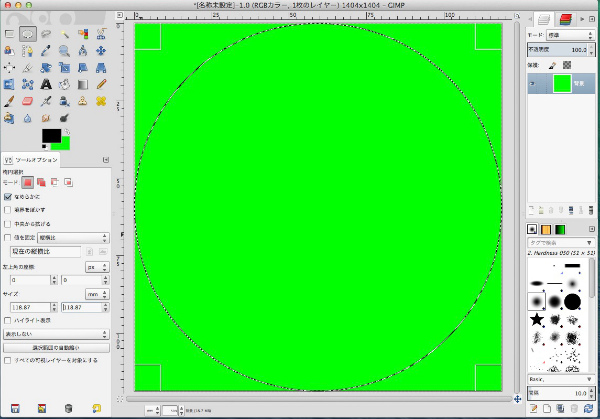
「レイヤー」ー「透明部分」ー「アルファチャンネルの追加」をクリック。
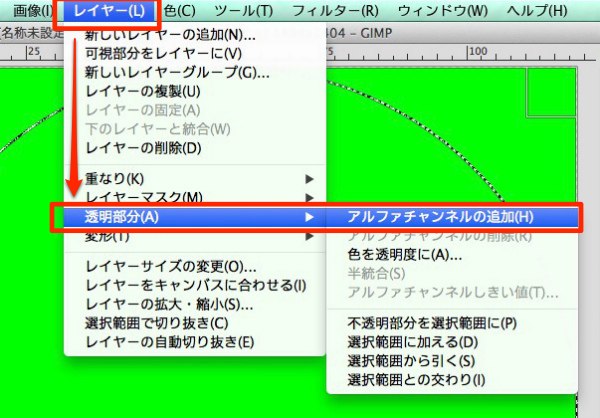
「編集」ー「消去」をクリックします。
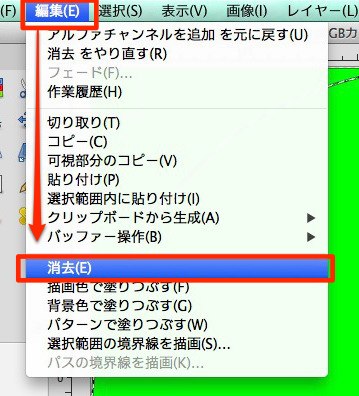
すると。円形選択したところが透明の状態で繰り抜かれました。そこへ、ディスクラベルに使いたい画像をファイルごとドラッグします。

画像が挿入されましたが、一番上のレイヤーになってしまいました。

ウィンドウの右側にある下向きの緑の矢印をクリックしてレイヤーの順番を変更します。すると、画像がディスクの形に切りぬかれたようになりました。

次にディスクのタイトルを入力します。
ツールの「テキスト」を選択し、サイズを「160」に変更。その後、タイトルを入力したい場所をクリックします。
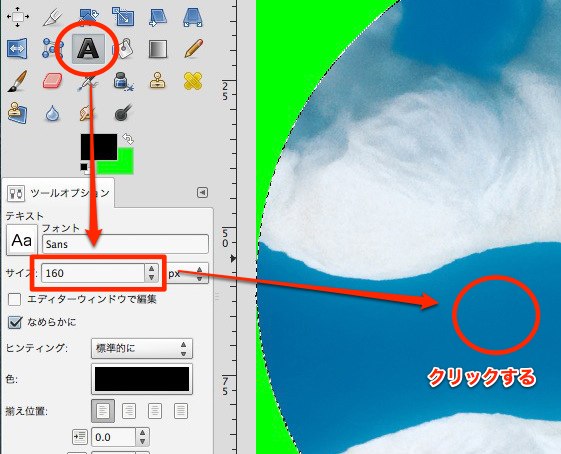
文字の入力モードになるので、「PHOTO DATA」と入力しました。しかしこれだとちょうどディスクの穴の部分で切れてしまうので、文字の位置を移動します。
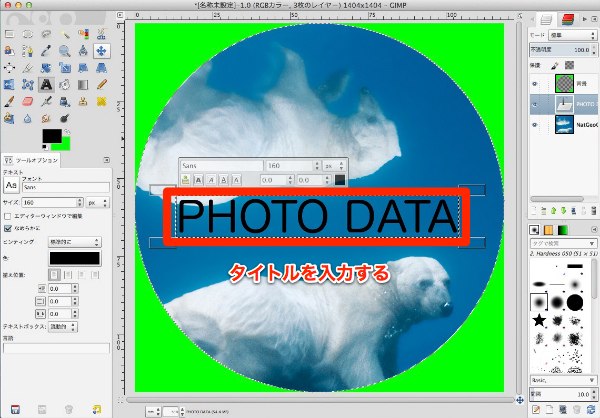
ツールの「移動」を選択して入力した文字を移動します。この時注意したいのは、文字を移動するときは「確実に入力した文字」をクリックしてからドラッグすること。文字の上じゃないと画像が移動してしまいます。
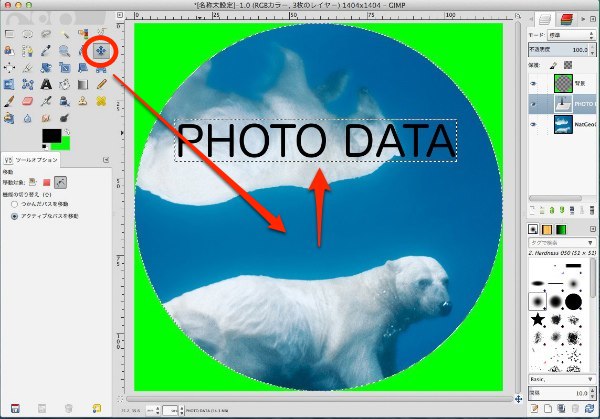
これで、一応ラベルデータが完成したので、「ファイル」ー「保存」からデータを保存しておきます。
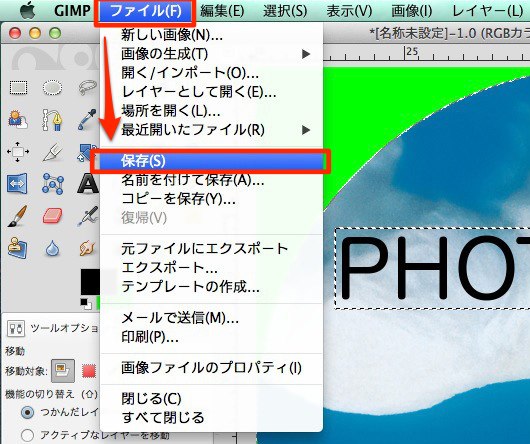
ここで保存するのはGIMP形式のファイル保存です。ファイル名を入力してから、保存場所を指定して「OK」をクリック。これで、GIMP形式のファイルが保存できました。
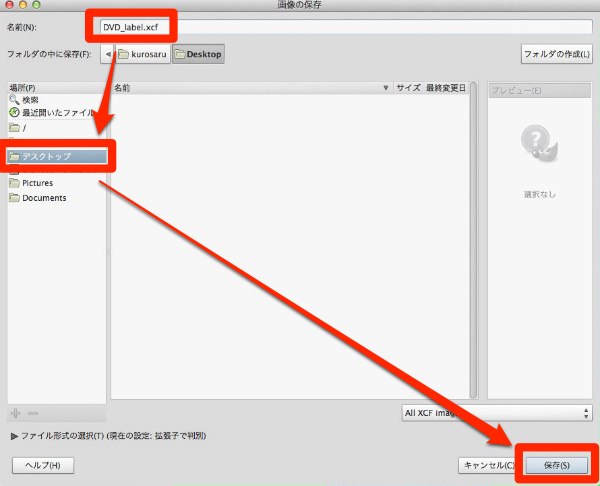
次に、他のディスクラベルソフトで画像を使えるように「JPG形式」で画像を保存する方法です。
メニューから「ファイル」ー「エクスポート」を開きます。
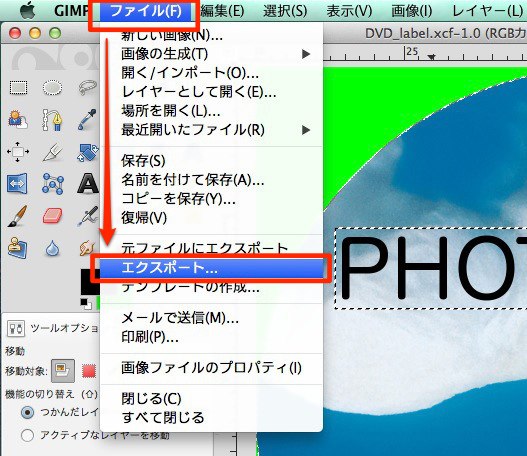
なんだかごちゃごちゃしていますが、次の手順でJPEG形式に画像を出力します。
- ファイル名を指定
- 保存場所を指定
- ファイル形式の選択をクリック
- JPEG画像を選択
- 「エクスポート」をクリック
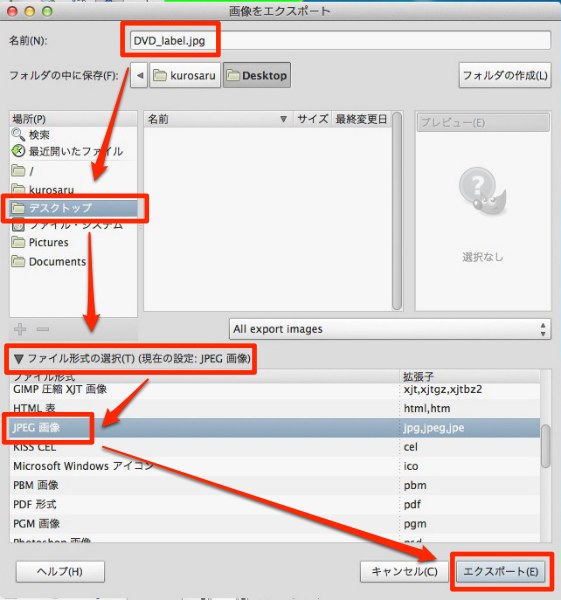
「エクスポート」をクリックして出力完了。
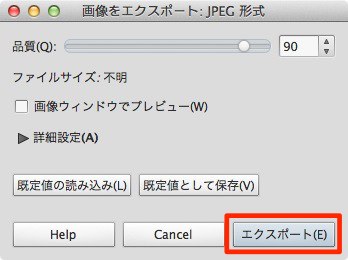
できた画像ファイルを開くと、こんな感じでラベル用の画像ファイルが出来ました。あとはこのファイルをディスクラベルを印刷するソフトで読み込んで印刷するだけです。