2014年に発売されたNew ニンテンドー 3DS LL をインターネットへ接続するために必要なWi-Fi(ワイファイ)ネットワークへの設定方法です。
今回使ったのは、「New ニンテンドー 3DSLL 」のメタリックブラックです。
3DS であれは「LL」も「2DS」でも接続方法は変わりませんので、試してみてください。

ニンテンドー3DSをインターネットに接続するために必要な物
3DSをインターネットに接続するためには無線LANルーターが必要です。無線LANルーターは基本的にはどこのメーカーのものを購入しても大丈夫だと思います。
僕はNEC製の「Aterm WR8750N」を使用しました。もちろん他のメーカーのものでも大丈夫です。
ほとんどの人が持っているのは、バッファローやIO-TADA、NECのメーカーのものだと思います。

3DSをWi-Fiに接続するためには「SSID」と「セキュリティ」というものを用意する必要があります。どちらも数桁の英数字なのですが、「SSID」と「セキュリティ」はルーターの側面などに記載されています。僕のルーターではこのようになっていました。これをあとで使うのでメモしておきます。NECのルーターでは暗号化キーと書かれているものが3DSで使うセキュリティです
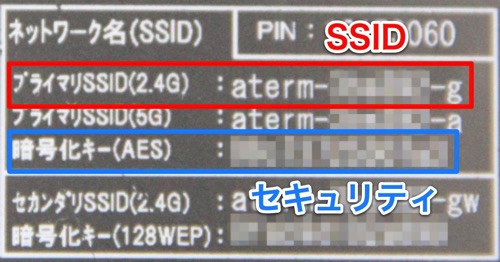
3DSLLの設定手順
3DSLLの電源を入れます。

本体設定を開きます。
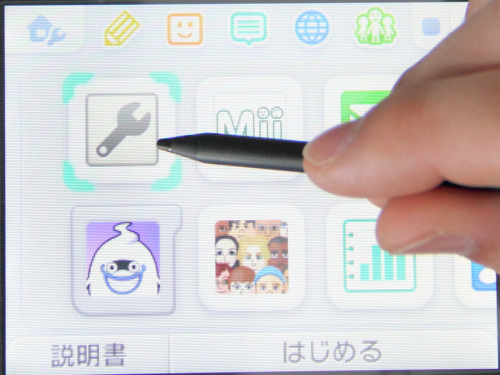
「インターネット設定」を開きます。
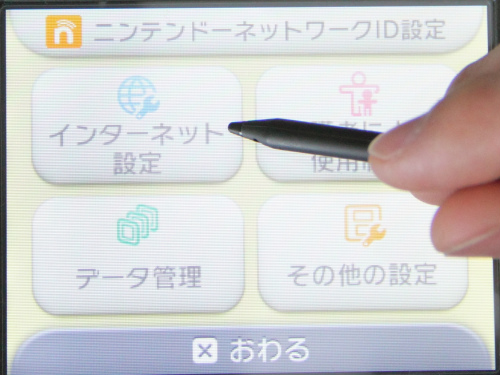
「インターネット接続設定」を開きます。
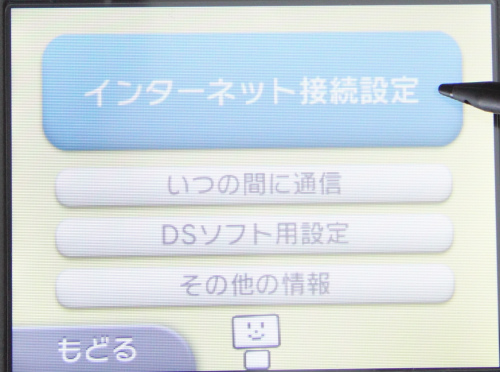
「接続先の登録」を開きます。
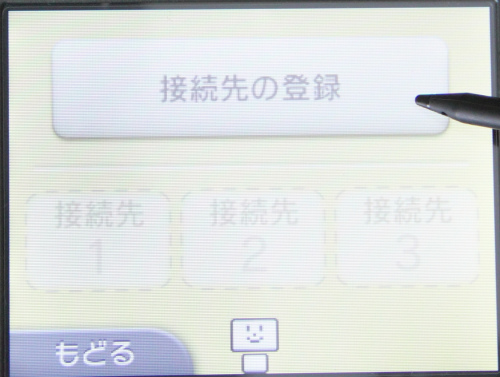
今回は手動で設定するので「自分で設定する」を選択。

「手動で設定」を開きます。「アクセスポイントを検索」で探すこともできます。
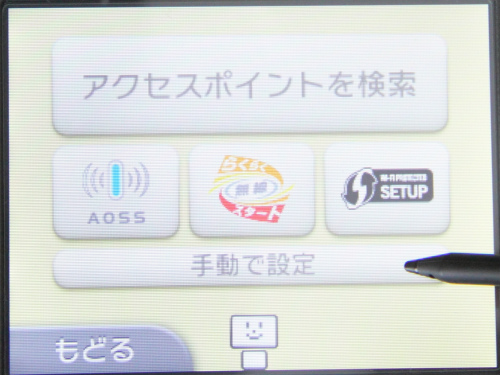
SSID と セキュリティ を入力します。先に「SSID」をタッチ。
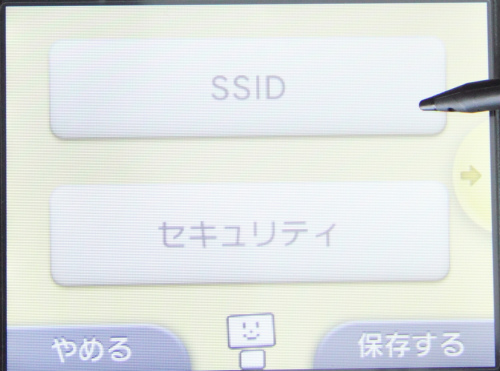
無線LANルーターに記載されていたSSIDの英数字を入力して「決定」をタッチ。
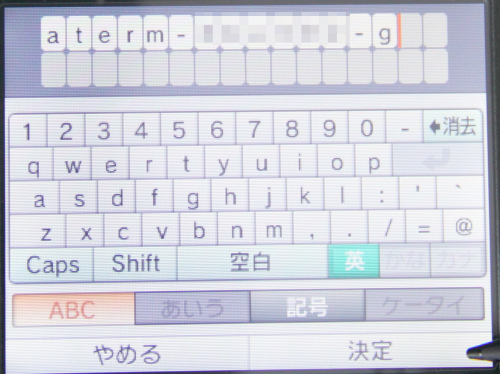
今度は「SSID」を開き「WPA-PSK(AES)」をタッチしました。
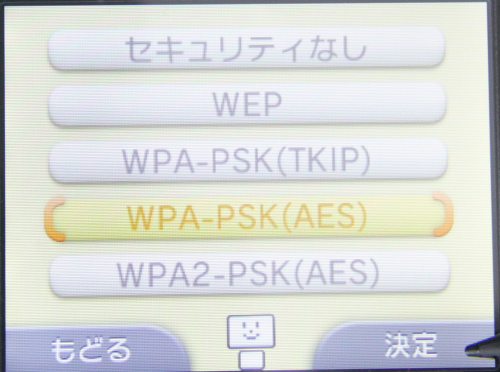
これも無線LANルーターに記載されていた英数字を入力して「決定」をタッチ。ここで使うのは暗号化キーと書かれていた英数字です。
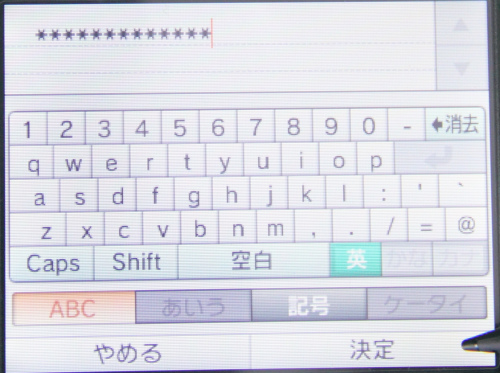
「保存する」をタッチ。

「OK」をタッチ。

SSIDとセキュリティキーがあっているかどうか確認します。
「テストする」をタッチ。

接続テストが始まります。

テスト状況がアニメーションで表示されます。

インターネット接続が成功したら「OK」をタッチ。

インターネット接続設定が保存されました。

ブラウザでインターネットを表示してみると、ちゃんとブラウズできましたね。

最後に
これでインターネット接続の設定が終わりました、基本的に3DSであれば、初代3DSもNew 3DSも、LLも全部設定方法は同じはずです。3DSをインターネットに接続することによって本体やゲームの更新、オンラインでの対戦や協力プレイなどができるので、3DSを購入したら最初に設定しておくといいかもしれないですね。


