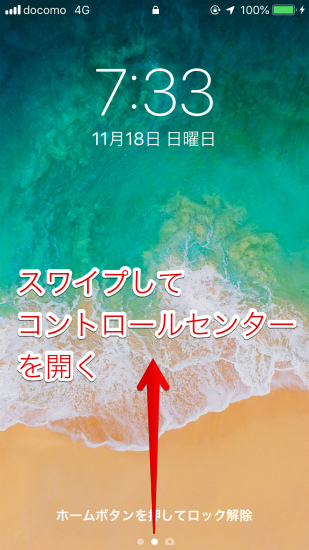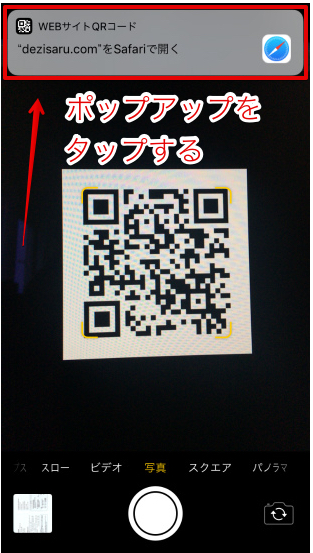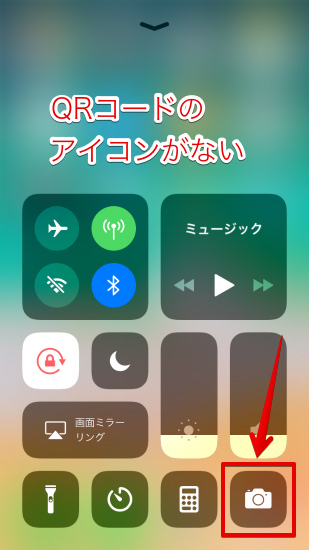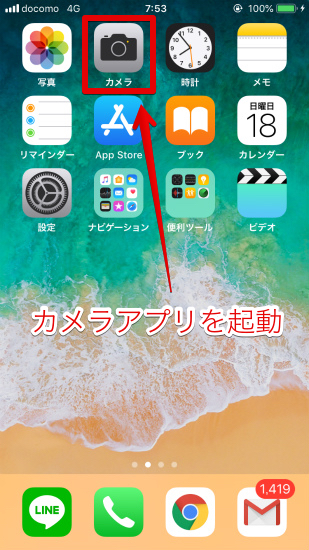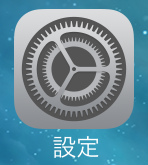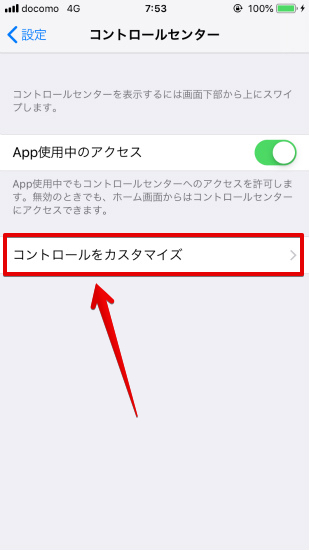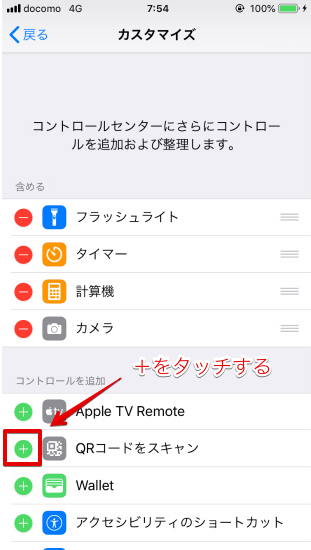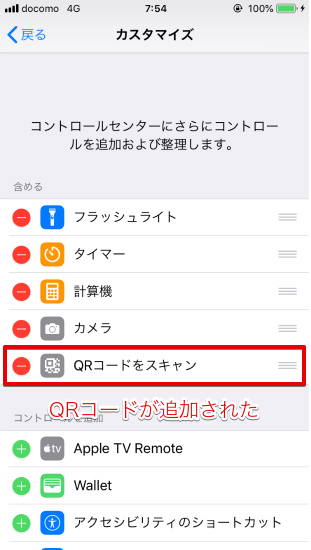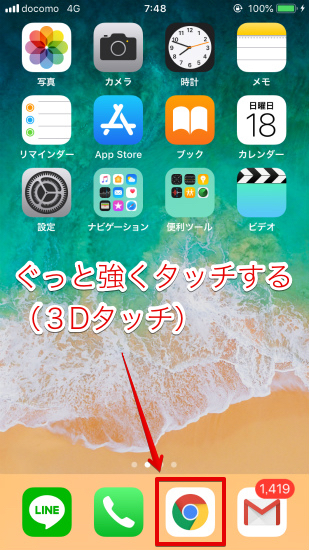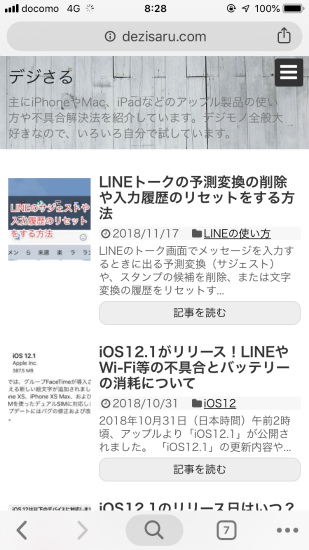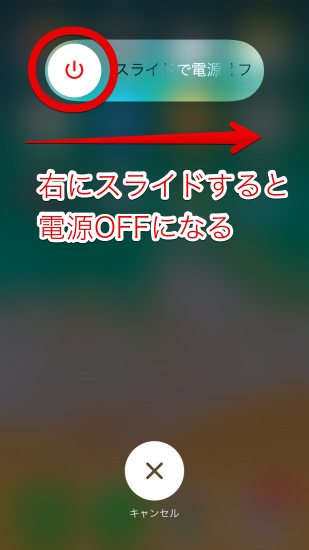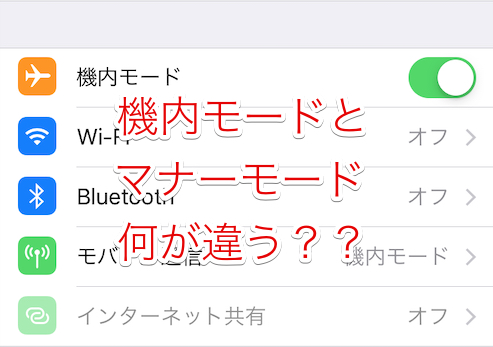iPhoneやiPad、iPod touchでは、2017年に公開された「iOS11」から標準カメラでQRコードの読み取りに対応していて、特別なアプリをインストールしなくてもQRコードを読み込むことができます。
iPhoneでQRコードを読み取る方法や、QRコードを読み取れない問題について紹介します。
目次
標準カメラでQRコードを読み取る方法
iPhoneの標準カメラでQRコードを読み取る方法です。
iPhoneのホーム画面か待受画面で、画面の下から上にスワイプしてコントロールセンターを開きます。
これがコントロールセンターです。下の方にQRコードのアイコンがあると思いますのでタップして起動します。
カメラが起動するので、カメラをQRコードにかざします。
するとポップアップが出てくるので、ポップアップをタップします。
すると、自動的にSafariが起動し、QRコードに対応した画面が表示されます。
コントロールセンターにQRカメラがない場合
コントロールセンターにQRコードのアイコンがない場合は標準カメラを起動してQRコードを読み込むこともできます。
コントロールセンターの右下のカメラアイコンか、ホーム画面のカメラアプリを起動します。
あとは先程と同様にカメラをQRコードにかざして読み込んでください。
コントロールセンターにQRコードを表示する方法
上記の方法でコントロールセンターにQRコードアイコンがなくても大丈夫なんですが、一応コントロールセンターにQRコードを表示する方法も紹介します。
ホーム画面から設定アプリを開きます。
設定アプリの「コントロールセンター」をタップします。
コントロールをカスタマイズをタップします。
画面下に「QRコードをスキャン」があると思いますので、左にある「+」マークをタッチします。
すると画像のように「QRコードをコードをスキャン」が追加されます。
その後、コントロールセンターを開くと、このようにQRコードが追加されていると思います。
ChromeでQRコードを読み取る方法
上記の方法(標準カメラでQRコードを読み取る方法)では、QRコードを読み取るとSafariが自動で起動するので、Chromeユーザーはちょっと困るかもしれません。
僕もChromeユーザーなので、ネットはChromeで開きたいのですが、その場合はChromeからもQRコードを読み取ることができます。
ChromeでQRコードを読み取る方法は、Chromeのアイコンを3Dタッチでグッと強くタッチします。
するとChromeの3Dタッチのメニューが出てくるので、「QRコードをスキャンします」をタッチします。
初めて起動する場合は、このような確認画面が出るので「OK」をタッチします。
カメラが起動するので、QRコードをかざします。
QRの内容がURLの場合は、自動的に入力されるので、「開く」をタップします。
このようにChromeでもQRコードを読み込むことができます。
QRコードを読み込めない場合の対処方法
カメラアプリを起動してもQRコードが読み込めない場合は、アプリが正常に動作していない可能性があります。
以下の手順で対応してみてください。
1.カメラアプリを終了させてもう一度起動してみる。
・ホーム画面を2回すばやく押し、カメラアプリを上にスワイプして終了する。
・もう一度QRコードスキャンを起動して読み取る。
2.iPhone本体を再起動してみる。
・本体横の電源ボタンを長押しして、「スライドで電源をオフ」のボタンを右にスライドする。
・電源がオフになったら、もう一度電源ボタンを押してiPhoneを起動する。
・もう一度スキャンしてみる。
3.iPhoneを最新のバージョンにアップデートしてみる。
上記の方法でも解決しない場合。
4.工場出荷時の状態に戻してみる。
5.AppStoreに相談してみる。
まとめ
iPhoneではiOS11以降の標準のカメラでQRコードを読み込むことができます。普段Chromeを使っている場合は、Chromeの3DタッチのメニューでQRコードを読み込むことも可能です。