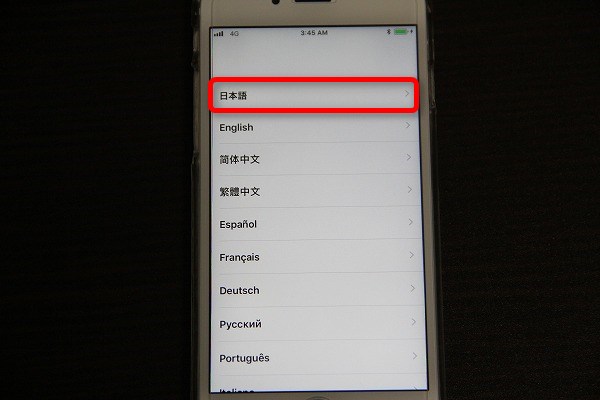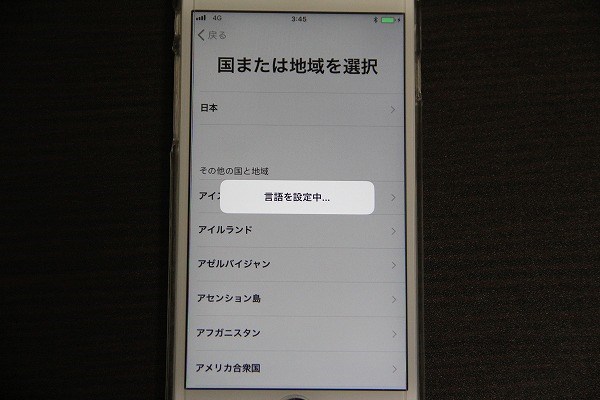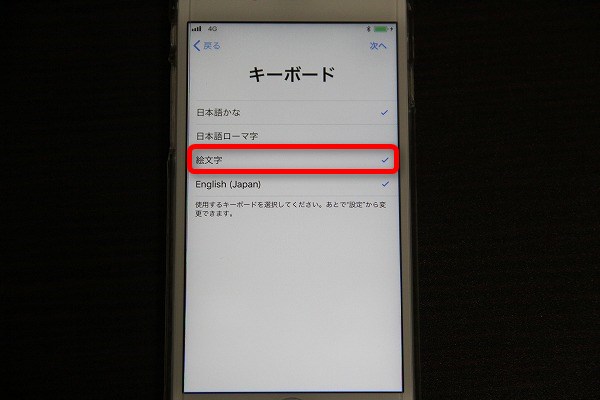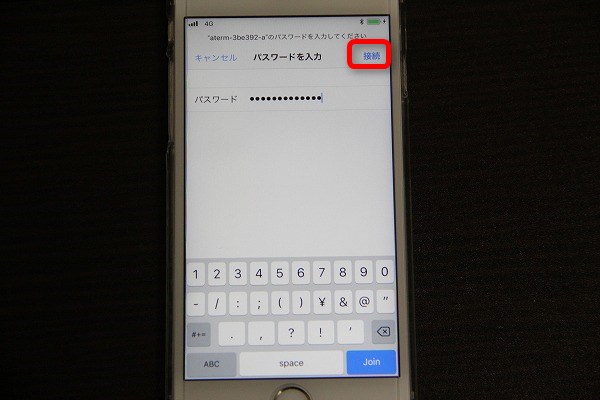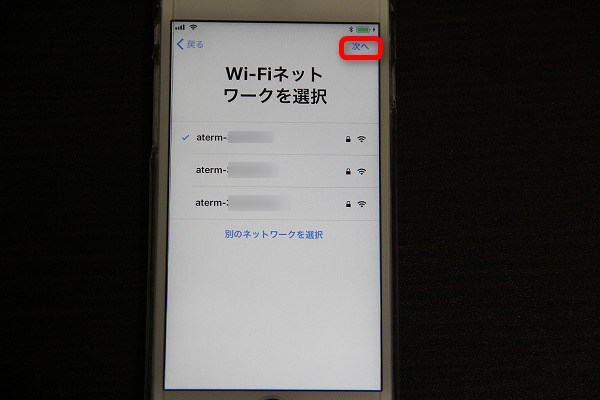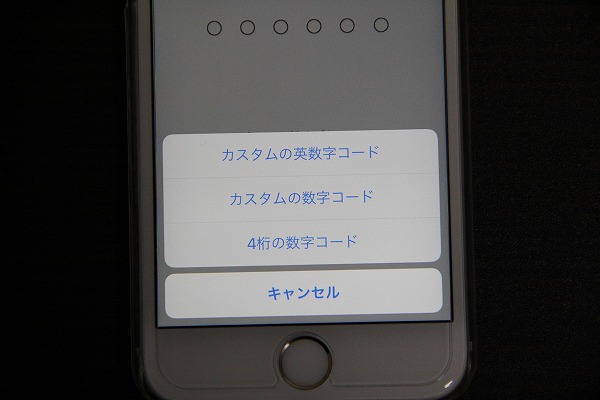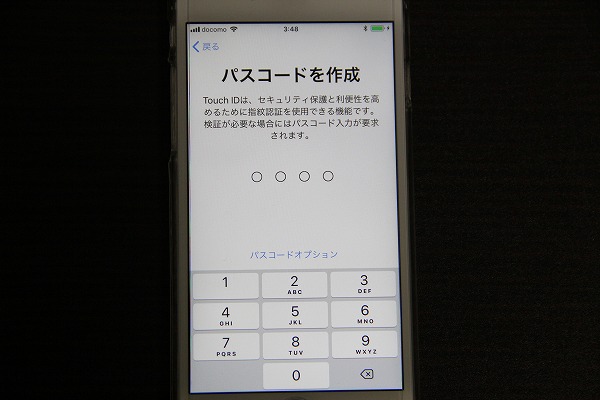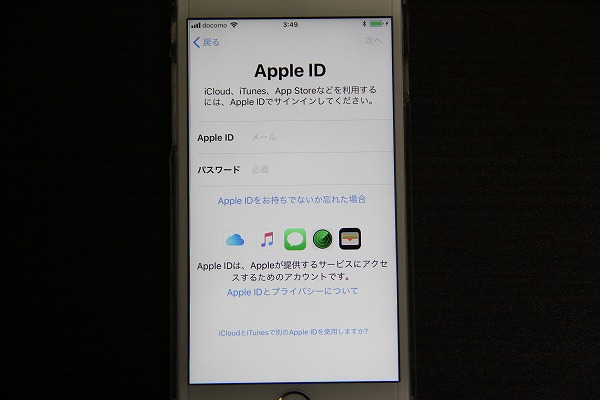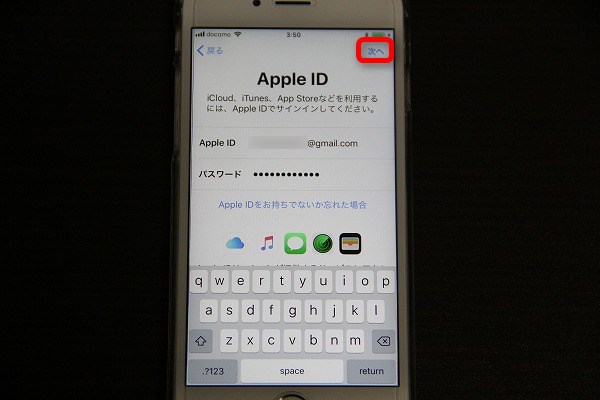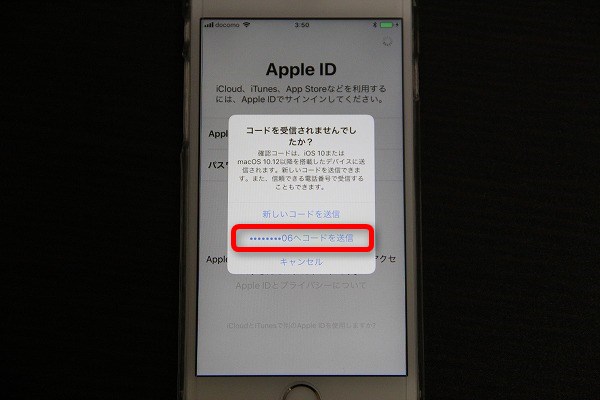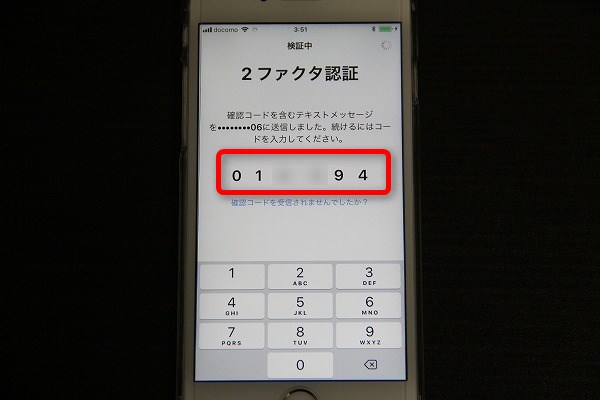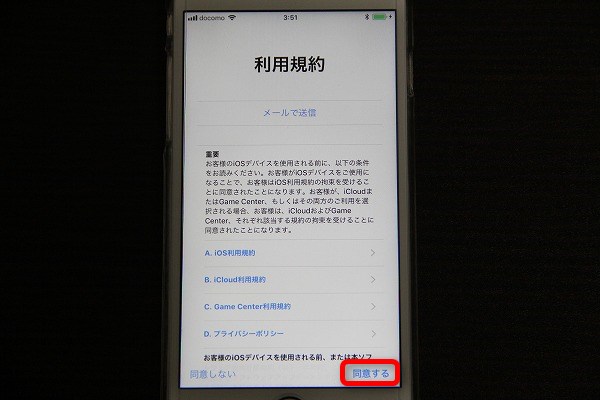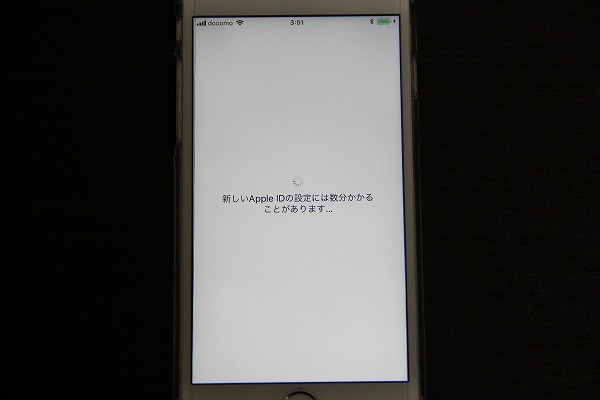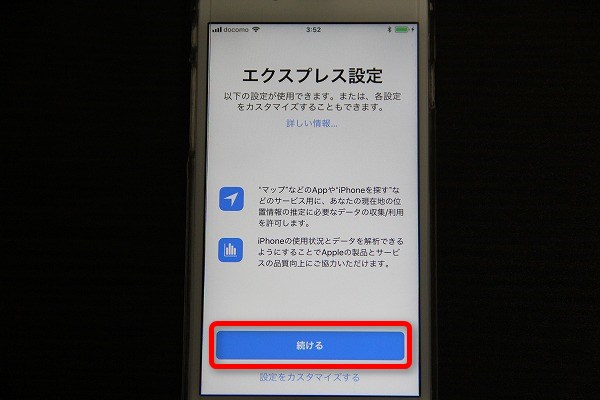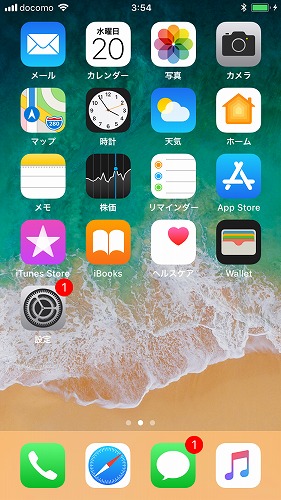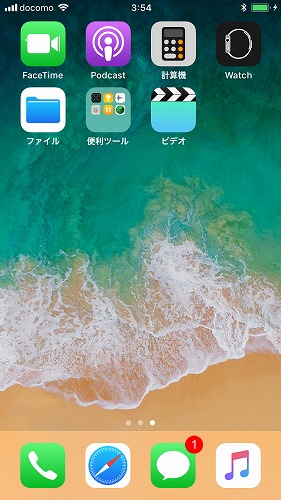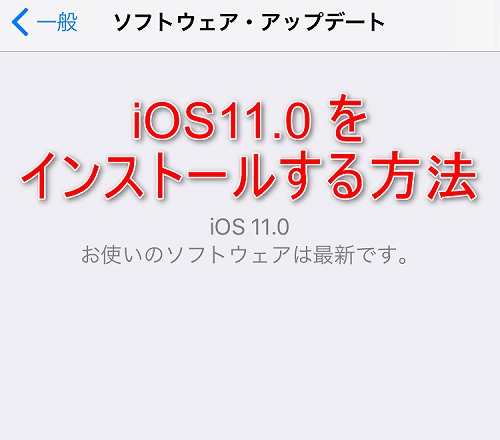iOS11 をインストールした iPhone6s の初期設定をしてみました。
目次
iOS11の初期設定
iPhone6sは、iOS11をインストールして初期化した後の、「こんにちは」の状態です。
iOS11からは、初期設定後じゃないとスクリーンショットが取れなくなったようで、ブログを書く立場からするとちょっと残念です。
「こんにちは」の状態で「ホームボタン」を押して次の画面に移動します。
言語の選択
「日本語」を選択。
「日本」を選択。
言語を設定中。
クイックスタートの設定。「手動で設定」をタップ。
キーボードの選択
キーボードの選択。
僕は絵文字がいらないのでタップしてチェックを外しました。
絵文字を外して「次へ」をタップ。
WiFiの設定
Wi-Fi接続の設定です。Wi-Fiがない場合はありません。
接続したいアクセスポイントをタップします。
パスワード(セキュリティキー)を入力して「接続」をタップ。
接続が成功したら「次へ」をタップ。
アクティベートされます。
TouchIDの設定
TouchIDの設定です。「続ける」をタップします。
ホーム画面に指紋を押し当てて登録します。
認証が成功したら「完了」をタップします。
TouchIDを登録したらパスコード設定は必須です。
このまま6桁のパスコードを入力してもいいですが、「パスコードオプション」をタップすると、他の種類のパスコードも設定することが出来ます。
3種類の中からお好きな項目をタップします。
僕は4桁のパスコードを選択しました。ホントはもっと複雑な方が良いんですよ(笑)
データの復元
バックアップからデータを復元するかどうか選択します。
僕は完全に新規で始めたいので「新しいiPhoneとして設定」を選択しました。
AppleIDの設定
AppleIDとパスワードを入力します。
これを入れないとiPhone は使うことが出来ません。
IDとパスワードを入力したら「次へ」をタップします。
確認コードの受信
AppleID確認コードが送信されます。
他にiOS10のデバイスもmacOS Sierraもない場合は「コードが届いていない場合」をタップします。
このiPhone にコードを送信したいので「****へコードを送信」をタップします。
じっと待っていると、自動的に6桁のコードが入力されます。
利用規約を読んで「同意する」をタップします。
AppleIDの設定をします。
その他の設定
「続ける」をタップします。
アップルペイは使わないので「あとで設定」をタップ。
Siriも後で設定します。
「共有しない」をタップしました。
【表示サイズを選択」をタップ。
標準サイズが良いのでこのまま「次へ」をタップ。
ようやく設定完了です。画面をタップするとホーム画面が開きます。
iOS11のホーム画面
iOS11のホーム画面です。
こちらは2枚めのホーム画面。
「ファイル」というアプリが増えていますね。
さいごに
iPhone6sにiOS11をインストールした後の初期設定をしてみました。
特に難しいところもなく無事設定することが出来ました。
これからいろいろアプリをインストールしていこうと思います。