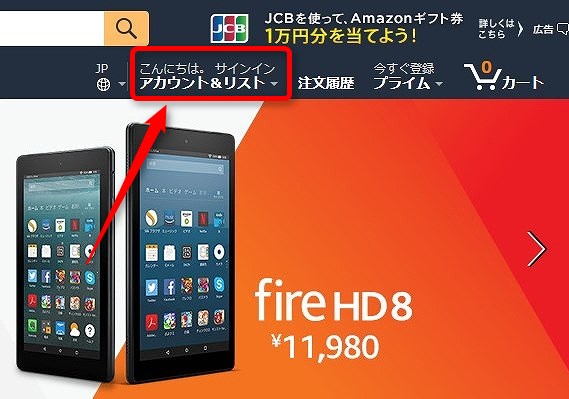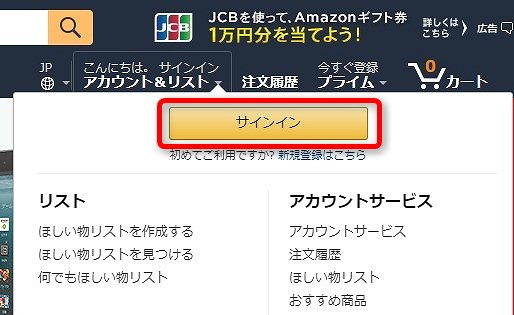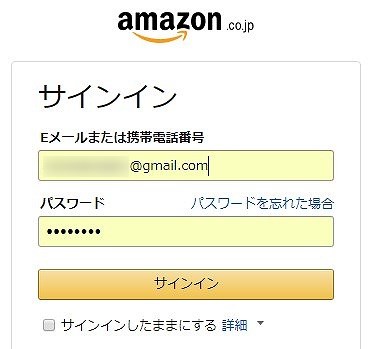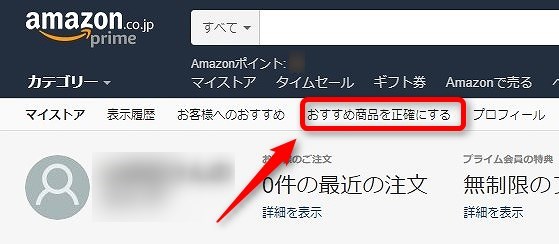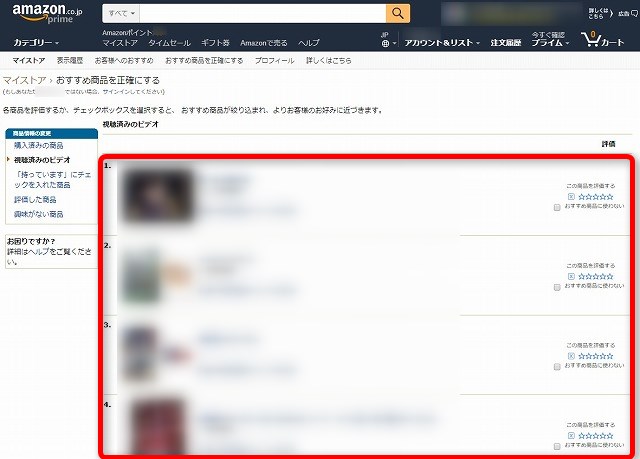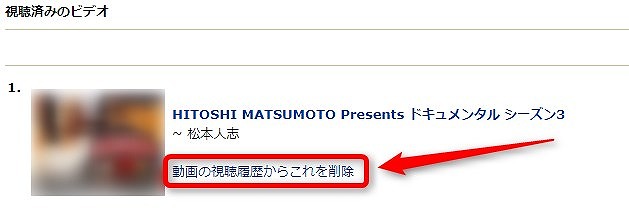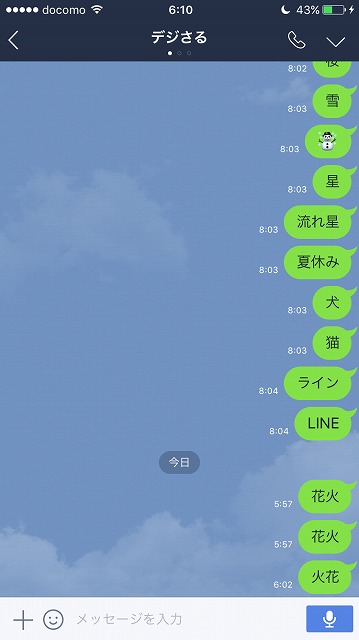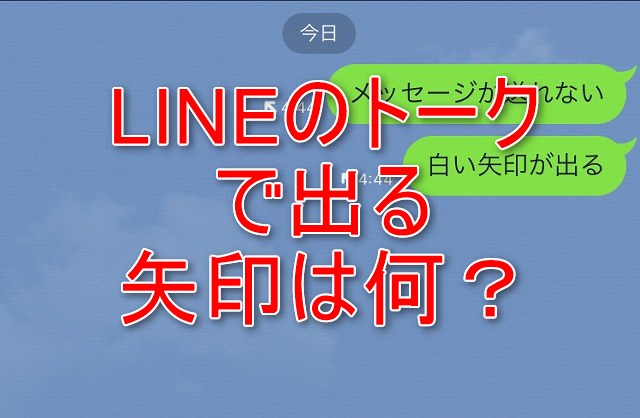amazonプライムビデオの視聴履歴の表示と履歴を削除する方法です。
何も知らない状態でamazonのトップページからは、プライムビデオの視聴履歴にすら辿り着けなかったので、表示方法を説明します。
amazonにログインする
まず、amazonにログインしていない場合は、
「こんにちは。サインイン」という場所にマウスカーソルを合わせログインします。
マウスカーソルを合わせると出て来る「サインイン」をクリックします。
プライムに登録している「Eメールまたは携帯電話番号」と「パスワード」を入力して「サインイン」をクリックします。
プライムビデオの履歴を表示する
amazonにログインしたら、「おすすめ商品を正確にする」をクリックします。
「商品情報の変更」に「視聴済みのビデオ」という項目があるのでクリックします。
するとこのように閲覧履歴が表示されます。
視聴済みの履歴を削除する方法
視聴履歴の画像の横にある「動画の視聴履歴からこれを削除」をクリックすると視聴履歴を削除することが出来ます。
全部削除するとこのようになります。
視聴済みのビデオのショートカットリンク
amazonプライムビデオの視聴履歴を表示するためには、いくつも手順を踏まなければならないのでちょっと不便です。
視聴履歴まで一気にたどり着きたい場合はこのリンクをブックマークに入れておくと便利です。
https://www.amazon.co.jp/gp/yourstore/iyr/ref=pd_ys_iyr_edit_watched?ie=UTF8&collection=watched
アプリからは履歴を見ることは出来ない
iPhoneや、androidのスマホアプリからは閲覧履歴を削除することは出来ませんでした。
やはりパソコンやスマホののブラウザから閲覧履歴を表示して削除するしか出来ないようです。
スマホのブラウザからアクセスした場合でも、パソコンと同じように表示されるので、同様に視聴履歴を削除することが出来ました。
まとめ
amazonプライムビデオの視聴履歴はパソコンやスマホのブラウザから削除することが出来ます。
家族で視聴していて、知られたくない動画を見てしまった場合や、おすすめ動画を表示したくない場合は、視聴履歴を削除しておくといいですね。